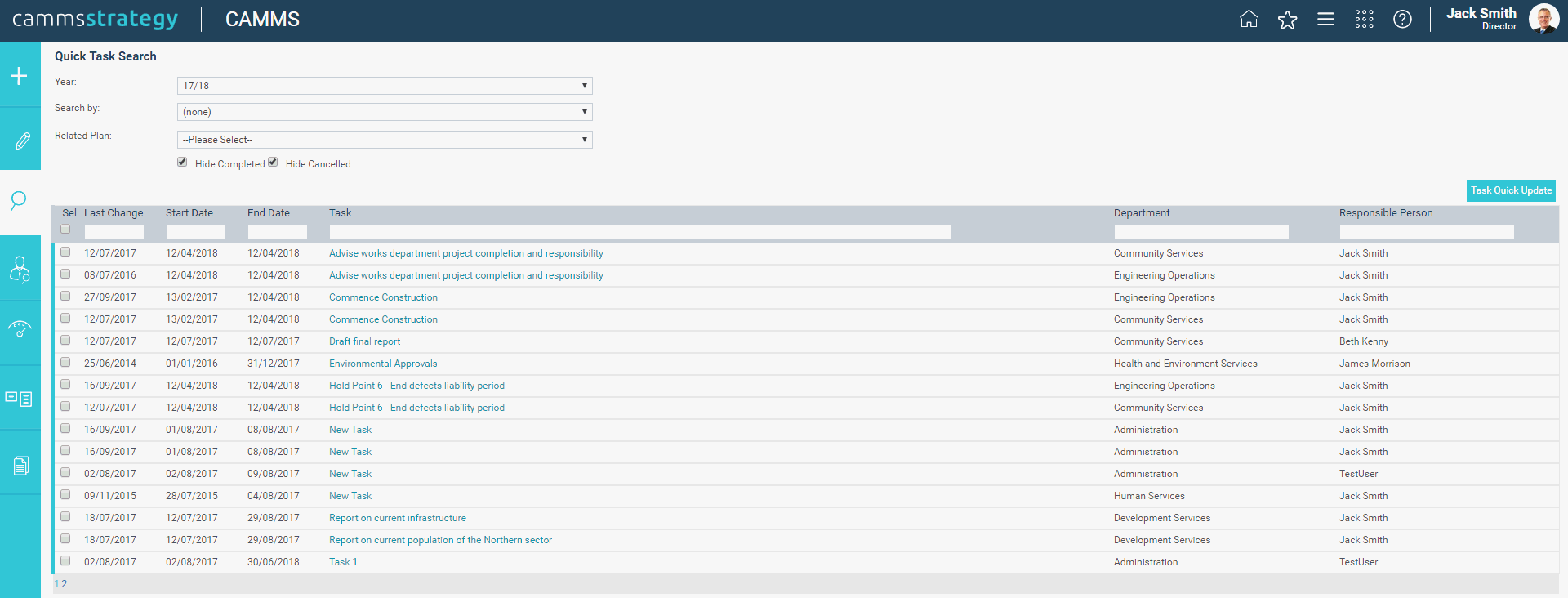
The Quick Task Search screen can be used to search for and locate any Task you want within the system, regardless of which business unit it’s in or who is responsible for the Task.
STEP 1: To access the 'Quick Task Search' page, go to Tools > Quick Search > 'Quick Task Search'. The quick task search page will display all the available tasks.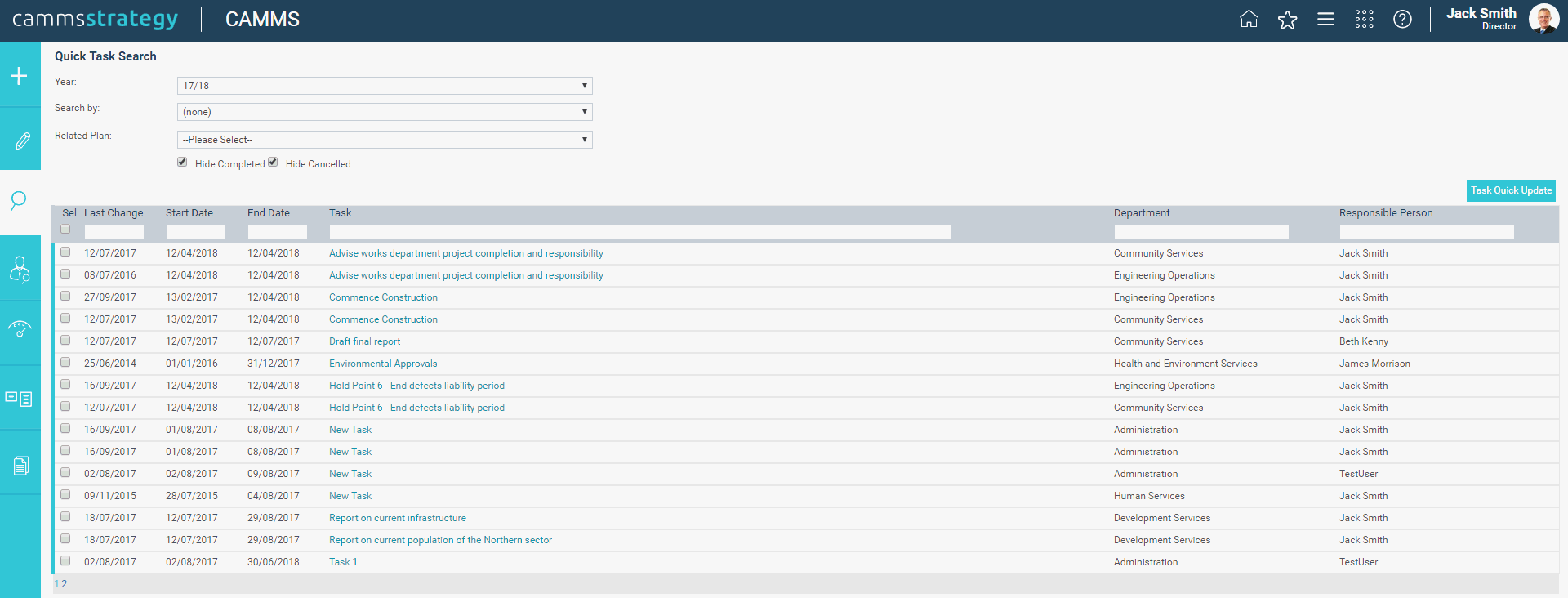
You can filter the records using the filters which are given on the top of the page. These include the dropdown lists 'Search by' and 'Related Plan'. Also, you can use the tick box 'Hide Completed' to exclude the completed tasks from the selection.
You can sort by any of the column headings by clicking the column headings. For example, clicking on the 'Last Change' column title will sort the items from oldest to newest.
You can also type in the text boxes under the headings. It is a key word search, meaning that by just entering a word or two will list all actions which include the specified words in their title.
STEP 2: To update or view progress, select one or many items that you want to update by clicking the “Select” boxes on the left, and then click 'Task Quick Update'.
If you wish to update all the task shown, you can tick the 'Select All' check box and select 'Task Quick Update' button.
Clicking the 'Task Quick Update' button will take you to the Task Quick Update page.
Copyright © 2014-2015 CAMMS Online Help. All rights reserved.
Last revised: November 26, 2017