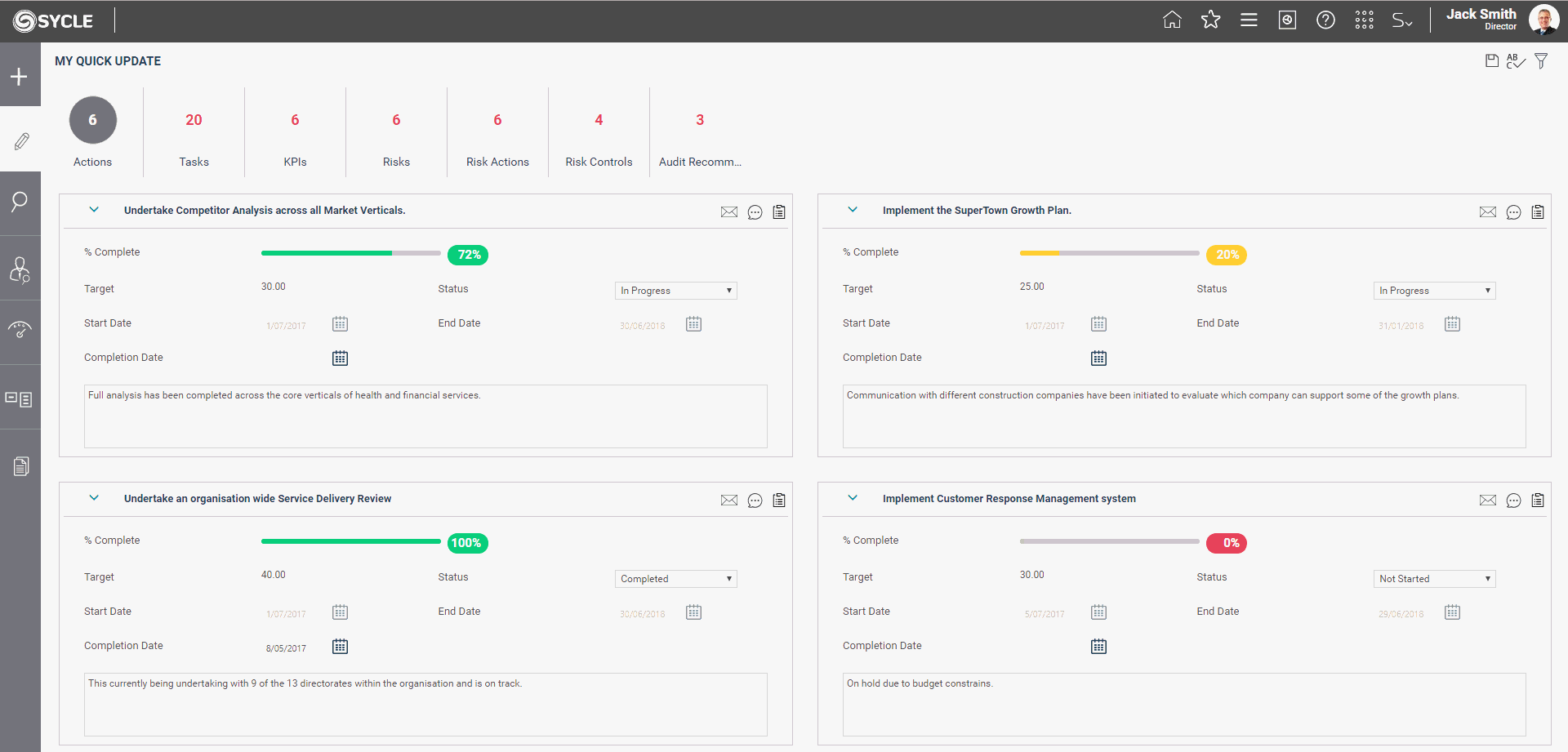
Overview
In Workspace, click on the "My Quick Update" which will direct you to the page shown below. This screen is personalised to show only information that relates to you as an individual user and it makes it easier for you to update any relevant record without going through an extended process.
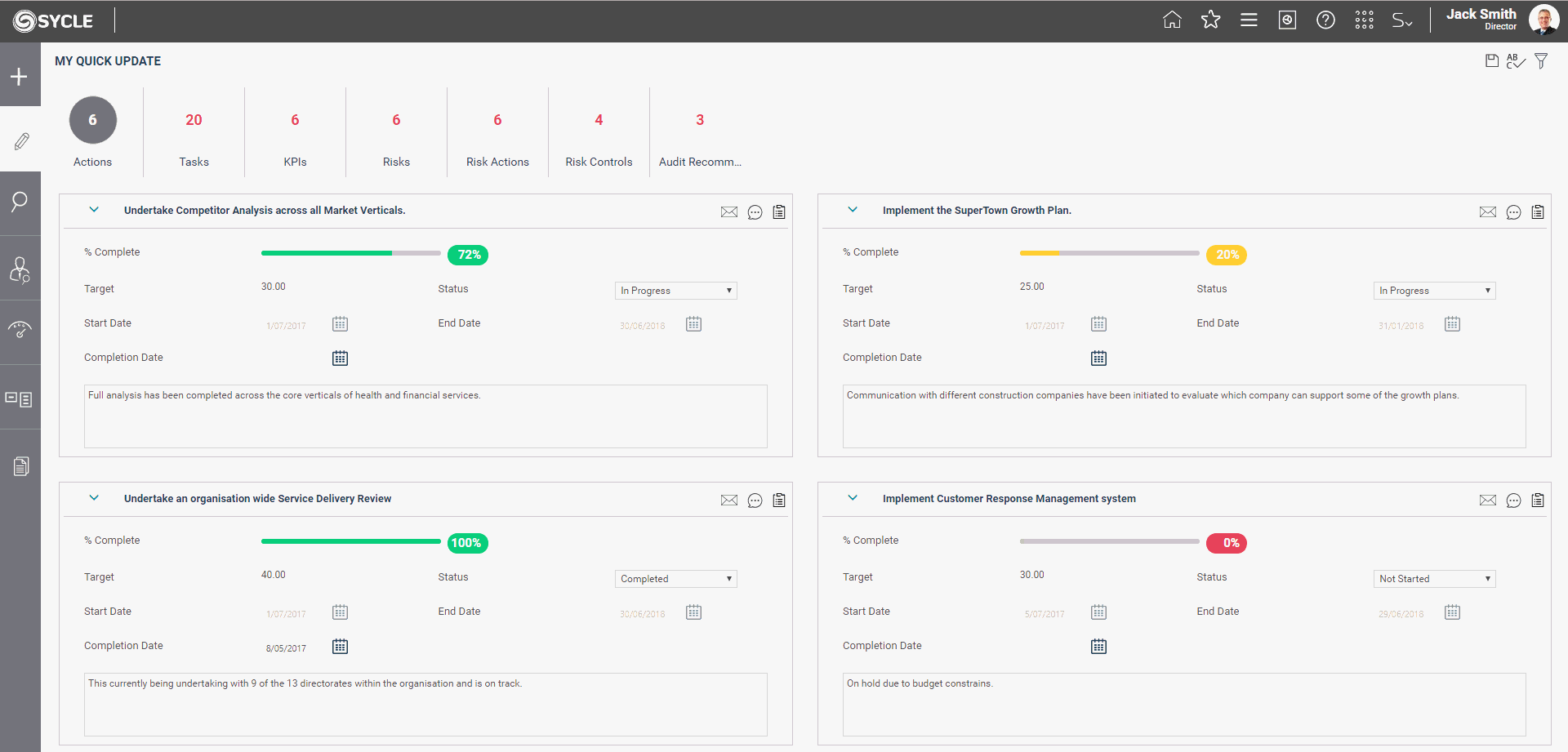
In My Quick Updates page, you can see all the quick update links for Actions, Tasks, KPIs, Risks, Risk Actions, Risk controls, Audit Recommendations, Project and Project Tasks that you are responsible for, on top of the screen, with the count is displayed within circles relevant to the items. My Risk Actions and My Audit recommendations sections would be available only if you have purchased Risk Management module along with SYCLE.
Click on each circle with count to move across the sections easily. The count refers to number of Actions, Tasks, KPIs, Risks, Risk Actions, Risk Controls, Audit Recommendations, Projects and Project tasks. Further, if you wish to select a particular section (My Performance, Executive Intelligence etc.) on your homepage, you can configure it via My Settings.
You have the below mentioned features in My Quick Updates home page to make the updates easier:
Each section would display all the relevant items (i.e. Actions, KPIs etc.) so that end user can update all the required information within a one go
Discussion panel is available to initiate collaborative conversations with user groups
Expand a particular item within the Quick Update interface itself so that user can see a comparative view across detailed information versus Executive update content
Filter quick update interface for number of predefined criterias to view more personalized information
Email necessary action items via the quick update interface itself
The functionality of the common icons available in My Quick Updates page is explained under the topic Common Icons.
NOTE: The 'Save All' and 'Spell Check' icons which are given in common for multiple records, and will not be applicable when an individual record is expanded and updated. You would be able to use the save and spell check icons given under that specific record to save the updates and carry out spell check respectively.
Copyright © 2014-2015 CAMMS Online Help. All rights reserved.
Last revised: November 26, 2017