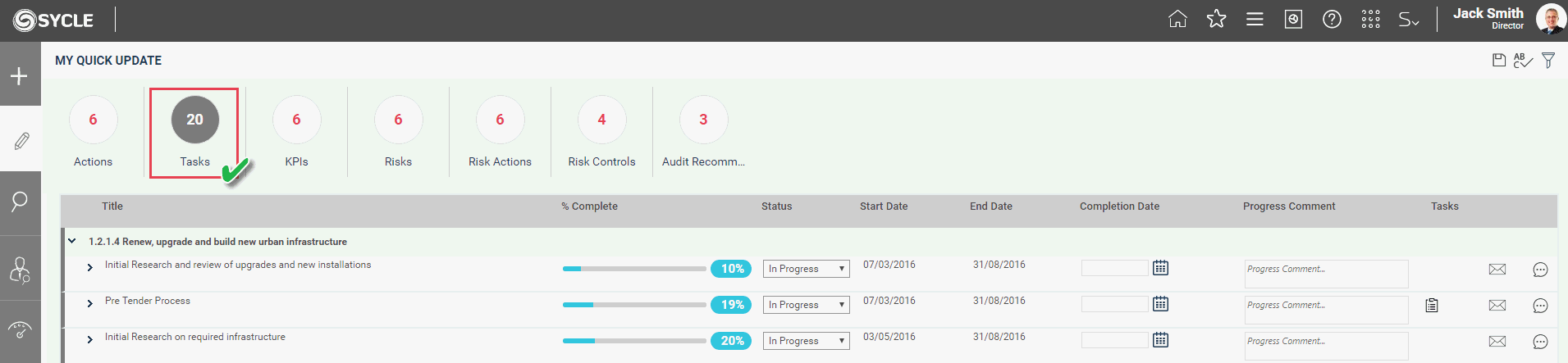
This displays all the tasks which you are responsible for. The tasks will be grouped by the action title that they are linked.
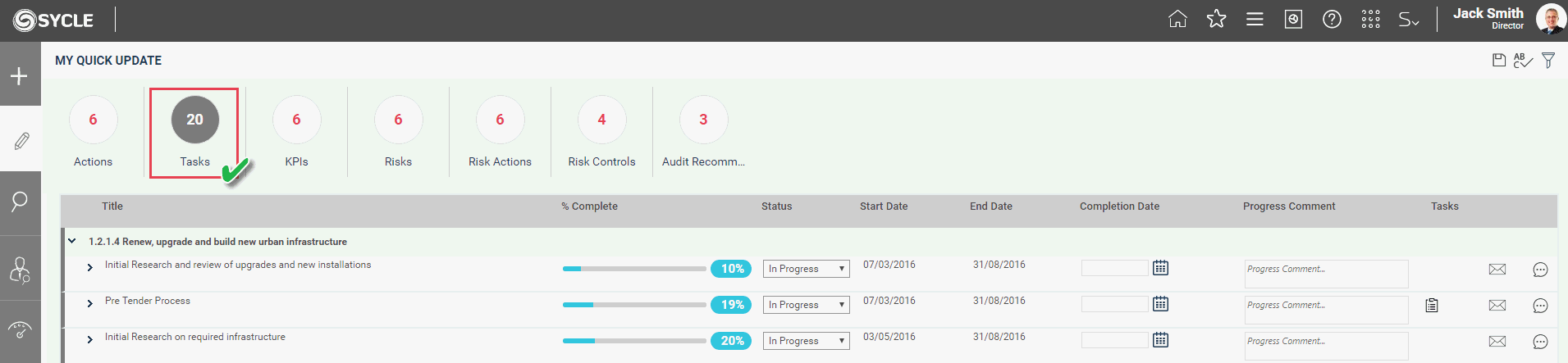
By default, following data are displayed for each task:
|
Field |
Description |
|
Task Name |
Task title. Title is hyperlinked by default. Clicking on the title will open task details page in a new window. |
|
% Complete |
Editable (via extended view) task percentage completed displaying latest task progress. A graphical slider would be used for this purpose. |
|
Status |
Editable task status drop down displaying the latest task status. |
|
Progress comments |
Latest progress comment is displayed here. You can do any updates if required. |
|
Status |
Editable task status drop down displaying the latest Task status. |
|
Start Date |
Refers to task start date. |
|
End Date |
Refers to task end date. |
|
Completion date |
When a task is completed, completion date will be enabled. This field will be non-editable for tasks which are not completed. Your Administrator can make Task completion date mandatory/optional via Planning settings> Make Completion Date Mandatory |
|
Progress Comment |
Refers to task's progress comment. |
|
Tasks |
Click on the Task Grid icon to open the pop up window that will display any sub-tasks which are under the relevant task. |
|
Email Icon |
Clicking on this icon enables you to send an email based on progress relating to a particular task. A pop-up window will be displayed to send the email to a staff member within system or a separate email address. |
|
Discussion Forum |
Discussion Forum can be used to perform collaborative discussions on each task. Discussions can be initiated with individuals or personal groups which is on interest. Discussion Forum configurations are located in Configurations>Discussion Groups (Administrative) and My Settings>Personal Discussion Groups.
|
In order to perform a task progress update;
Edit the in-line columns and click save. You can type updates into multiple task rows at once and click 'Save All' button to save details.
Or
STEP 1: Click on the arrow icon on the left side of the task row to expand the extended update area for the specific task.

STEP 2: Update task details and append sub task comments to the task comment by clicking on 'Append task Comment' if required.
STEP 3: Select the save icon once the changes are completed.
Click on the Task Grid icon to open the pop up window that will display any sub-tasks relating to that task. Update the progress comments, status and percentage completed for the tasks and click on 'Save All' icon. Once the changes have been saved, you can close the task pop up window.
Following filter options can be used for action filtrations within My Quick Update page.
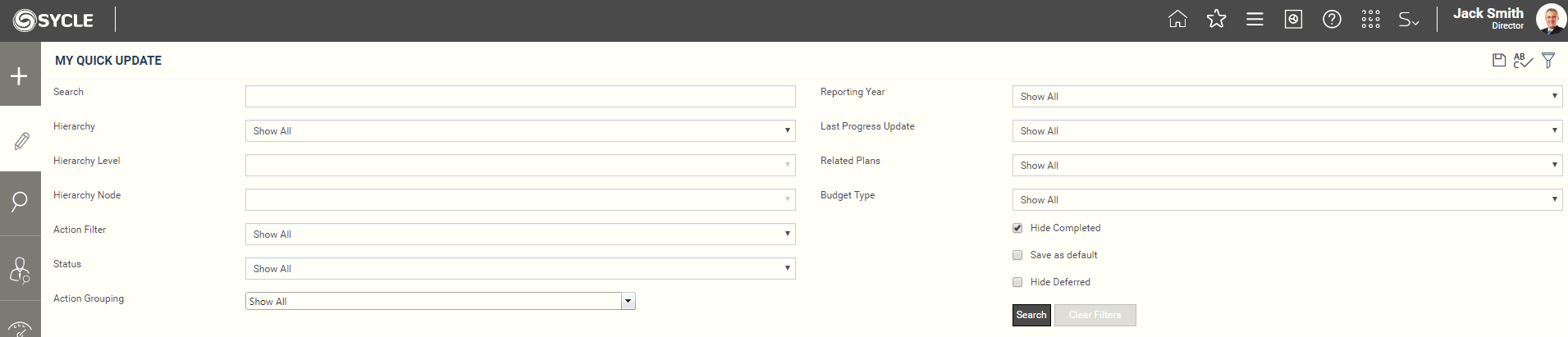
|
Filter |
Description |
| Search |
A text box that would allow you to perform a key word search on tasks you account responsible. |
|
Hierarchy |
Dropdown that lists all hierarchies in the system (including any custom hierarchies). Selecting a hierarchy would allow you to further filter records up to a hierarchy node. |
|
Hierarchy Level |
Dropdown that lists all hierarchy levels under the hierarchy you selected on the above filter. Selecting a hierarchy level would allow you to further filter records up to a hierarchy node. |
|
Hierarchy Node |
Dropdown that list all nodes available under the hierarchy level you selected on the above filter. Selecting a hierarchy node would display your tasks that are linked to the particular node. |
|
Action Filter |
Dropdown that lists all the available Action Filters. By choosing an action filter, tasks linked to actions with the chosen action filter will be populated. Default is set to 'Show all.' |
|
Status |
Dropdown menu that lists various stages/status of a Task. Selecting the status would display tasks relevant to the status chosen. |
|
Action Grouping |
Dropdown that lists all action groupings which are customised for the organisation. Selecting an action group would filter tasks linked to actions that pertain to the chosen action grouping. |
|
Reporting Year |
Dropdown list of reporting years. By filtering the reporting year, tasks that run across the selected year and are active in the current period will be displayed. Default is set to 'Show all.' |
|
Last Progress Update |
Dropdown list that filters tasks per the last progress update. Default is set to'Show all.' |
|
Related Plans |
Dropdown list of related plans added through Framework> Related plans. By selecting a related plan, you will be provided with a list of tasks that are linked to the chosen related plan. Default is set to 'Show all.' |
|
Budget Type |
Dropdown of the budget types that would be linked to provided actions. By choosing the budget type, it will filter tasks linked to actions with the particular budget type. Default is set to 'Show all.' |
| Hide Completed
|
Ticking this would exclude all completed tasks from the list. Unticked by default. |
| Save as default |
Save the current filter selection as default. |
| Clear filters |
Clear the current filter selection and restore the default filter state. |
Please refer the Common Icons to use the icons effectively, when you are updating individual or multiple records.
 |
|
Copyright © 2014-2015 CAMMS Online Help. All rights reserved.
Last revised: November 26, 2017