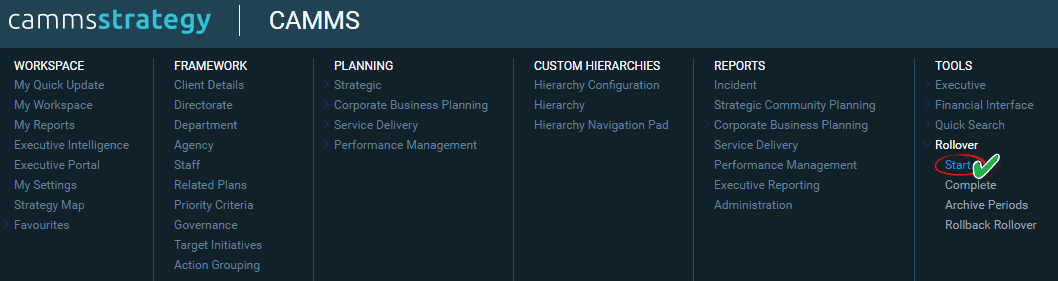
To begin, navigate to Tools > Rollover>Start to access the ‘Create New Rollover Period’ screen. This is where Stage One of the Rollover Process is initiated.
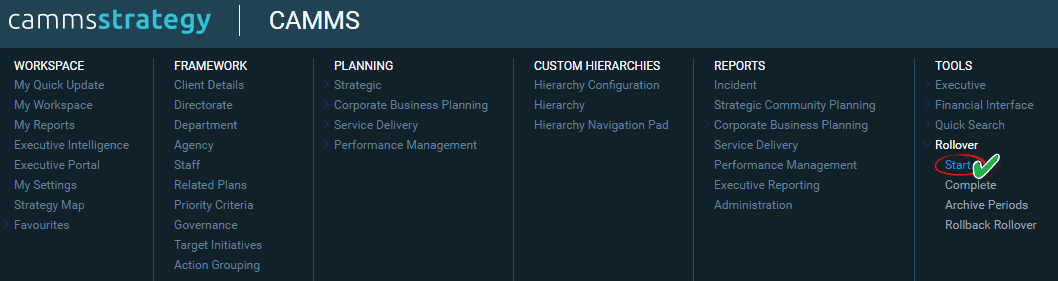
STEP 1: Enter a 'New System Period' description and check the ‘Create New System Period’ tick box.
The ‘Description’ should describe the next period and will be the reference to the period when it is archived in the future. E.g: 2014/2015
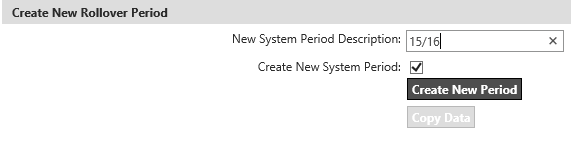
STEP 2: Now click the ‘Create new period’ button. A message will be displayed notifying the user that the rollover process cannot be reversed. Click OK to continue. Another message will confirm that a new system period is created.
Note: The system does have an ability to ‘rollback’ a stage 1 rollover copy, so therefore it can actually be reversed if really need be.
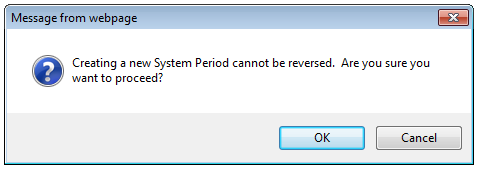
Once a new System Period has been created, next tick the tick box ‘Would you like to replicate the current periods data to the next period’ to copy the data from current period to your new system period. After doing so the page will refresh for you to then go through and tick/un-tick each of the areas of Global Collobaration which you would like to copy to the next period.
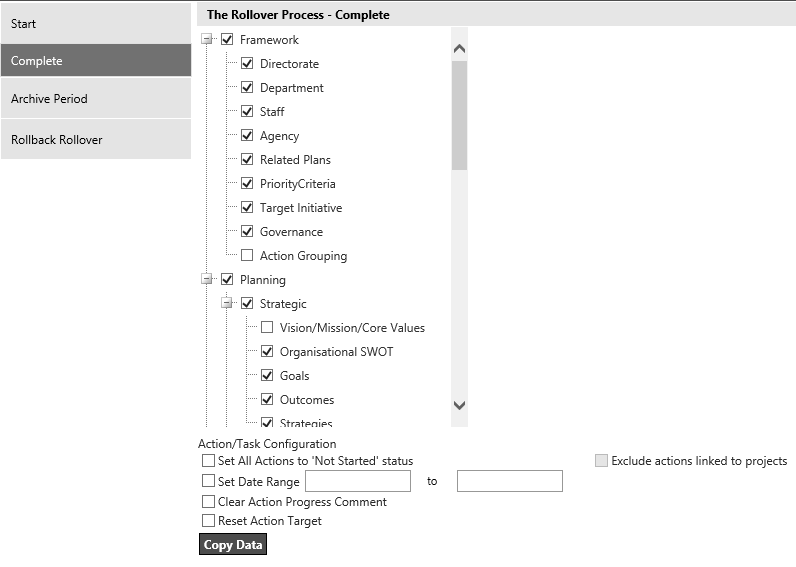
|
|
If you do not tick this field, you will be left with a completely blank database to start from. This includes the organisational structure, staff and planning and is not a common requirement. If you are not sure, then tick the check box. |
STEP 3: You can select the data you wish to copy over to the next period by checking the desired tick-boxes.
What will happen if you tick the boxes?
|
|
What will happen if I select this to copy? |
|
FRAMEWORK |
*Client details will always be copied to next period |
|
Directorate |
All directorates will be copied to next period |
|
Business Unit ) |
All business units will be copied to next period |
|
Staff |
All staff list and logins will be copied to next period |
|
Stakeholder |
All stakeholders will be copied to next period |
|
Related Plan |
All related plans will be copied to next period |
|
Priority Criteria |
All criteria’s will be copied to next period |
|
Target Initiative |
All target initiatives will be copied to next period |
|
Governance |
All governance will be copied to next period |
|
Action Grouping |
All action groupings setup will be copied to next period. Note: if this is not selected, and you copy over all actions, these linkages will be broken. |
|
PLANNING |
|
|
STRATEGIC |
|
|
Vision/Mission/Core Values |
Full vision, mission and values will be copied to next period. |
|
Environmental Analysis |
All environmental Analysis will be copied over. Note: If these risks are made into risk assessments, you will need to copy over the risk assessments as well in order to keep the linkages |
|
Goal |
All goals will be copied to next period |
|
Outcome |
All outcomes will be copied to next period |
|
Strategy |
All strategies will be copied to next period |
|
CORPORATE |
|
|
Organisational Values |
All business unit values will be copied over |
|
SWOT |
All business unit SWOTS will be copied over Note: If these risks are made into risk assessments, you will need to copy over the risk assessments as well in order to keep the linkages |
|
Action |
All business unit Actions will be copied over to next period Note: · This includes all custom field data. · If actions are not copied over during stage 1, project risks will not copy over. |
|
Task |
All action tasks will be coped over to next period |
|
Weight and priorities |
All weights and priorities for actions are copied over. |
|
Custom Hierarchies |
|
|
Hierarchy |
All Hierarchies setup will be copied over to next period |
|
Hierarchy Level |
All Hierarchy levels will be copied over to next period |
|
Hierarchy Node |
All Hierarchy nodes will be copied over to next period Note: if the nodes are not copied over and actions are, then action hierarchy links will be broken. |
|
SERVICE |
|
|
Service Grouping |
All service Groupings will be copied over to next period |
|
Service |
All services will be copied over to next period Note: · There is a linkage to IPM Projects – if the service is not being rolled over, then the linkage here will break when rollover stage 2 is completed. |
|
KPI Linkages |
Note: All KPIs, Scorecards and Dashboards are not part of rollover, meaning that they will appear in all system periods. Any updates to these items in either current or next period will appear in both. Therefore, it is just the specific links to the hierarchies which you can choose to copy over or not. |
|
Strategic KPI links |
All strategic KPI links will be copied over to next period |
|
Organizational KPI links |
All organizational KPI linked will be copied over to next period |
|
|
Note: Custom Hierarchy KPI links will copy over, even though there is no section to select them to. |
|
MODULES |
|
|
Executive reporting |
All executive report builds (and all data linked) will be copied to next period. Note: if actions are not copied over, then the reports will lose any linkages. |
The configuration section is used to change some logic of the data you are copying:
|
Action/Task Configuration |
|
|
Set all Actions to Not Started Status |
Ticking this box will set all Actions and tasks to not started status Note: · Action and task percent complete will also be changed to a 0% · Action and task Progress Comments from previous current period will still be copied over. · Action and Task history will restart in your new system period – therefore action history is not copied over. This is the purpose of having the archive period to go back and be able to view history. · Any actions and tasks which are linked to projects within project management, will also be copied and updated to the project status and % complete if the projects performance synchronization is based on planning* |
|
Set Date Range |
Setting a start and end date will reset all action and tasks start and end dates within next period. Note: · Targets for the next system period reporting year will need to be setup manually or else you are to contact CAMMS to run a script to copy these for you. This is because this is not part of rollover currently. · Targets from previous reporting years will be copied over still so that you can copy and paste them into the new reporting year. You may also want to remove these manually.
|
|
Clear Action Progress Comment |
If you would like to remove all action progress comments and prevent them from being copied over, please tick this box. If not ticked, all action progress comments will be copied to next period. |
|
Remove Existing Action Targets |
Ticking this box will remove all existing action targets in the next period – action targets will be blank in the next period. Action targets will copy as default from current period to next period if this is left un-ticked. Note: Leaving this un-ticked will copy them - this means retaining action targets in the current period – it won’t actually copy the data from for example 14/15 to 15/16. Action targets will need to be entered in manually or you can contact CAMMS to provide a script. |
|
Other known limitations or areas to consider |
Financials: Financial mapping is currently not part of rollover and you are to contact CAMMS if you have financial integration with CAMMS. CAMMS will then copy mappings between reporting years. The integration is then to be pointed to update required periods. Please contact CAMMS to help copy over the mappings. |
The system has a lot of linkages and dependencies so some of the data will need to be brought over in order to bring over other dependent data. For example, you cannot copy over the Strategies without the Goals and Outcomes.
To ensure that an item is going to be copied across to the Next Period, ensure that the box is ticked on, if you do not wish for the information to come though, remove the tick.
The following data needs to be considered:
|
Component |
Description |
|
Framework |
Include all framework areas. Following rules will apply; - Un-ticking Framework will disable the following selections
- Un-ticking Directorate will disable the following selections
- Un-ticking Business Units will disable the following selections
-Unticking Staff will disable the following selections
|
|
Planning |
Include planning areas except Performance Management; i.e. .Strategic and Corporate - Un-ticking Planning will disable the following selections
- Un-ticking Strategic will disable the following selections
- Un-ticking Goals will disable the following sections
- Un-ticking Outcome will disable the following sections
- Un-ticking Strategy will disable the following sections
- Un-ticking Corporate will disable the following selections
- Unticking Corporate> Actions will disable the following sections
|
|
Custom Hierarchies |
Include Custom hierarchy sections |
|
Service Delivery |
Include Service delivery sections Un-ticking Service Delivery/Services will disable the following sections
|
|
KPI Linkages |
Include all KPI linkages. Note that KPIs will not rollover. Only KPI linkages to planning and organisational hierarchy will rollover |
|
Modules |
Include other modules such as Executive reporting and Risks. This will rollover all risk details including any linkages and risk solutions |
|
Action/Task Configuration |
Selecting set all actions to not started status will change the copied actions status to 'not started'. Selecting Set a date range and specifying a date range will change all action/task start end dates to the dates entered here |
|
|
Note that KPIs, Scorecards and Dashboards are not available for rollover although you can choose to retain any existing linkages within the upcoming period. |
Let's look at the two most common methods of selection for rollover:
The first most common option is undertaken when an organisation has significant change to their strategic document or a complete rewrite which will result in business plans being developed from scratch.
For this option, the simplest approach is generally to copy only the Framework details and no other fields. This will give you a ‘Blank slate’ to commence developing your plans from for the next period, whilst still keeping the basic information such as organisational structure and staff.
The second most common method is to copy across all fields available.
TEP 4: Once you finish selecting the required fields, click COPY DATA to proceed with replicating information to the next period. A message will display notifying that the copying of data cannot be reversed. Click OK to continue
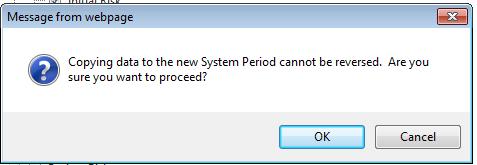
Successful data transfer indicates the completion of Stage 1 of the Rollover Process. Wait for the page to refresh (please do not navigate away at this stage or you may risk the rollover stage 1 not being completed successfully).
Once completed, the page will refresh back to the home page and you will be able to see the current period/Next period buttons. The next period is your new system period.

NOTE: if you do not see these buttons, you will need to setup the security: navigate through the Administration menu to the Administration options > System Settings.
When the page loads, ensure that the ‘show system period pane’ value is ticked. Ticking this ensures that the button will be activated for all those who have security to do so.
If you require ALL users to be able to see next period and have access to next period, you can switch on the ‘Enable System period permission boost’. This means that all users will automatically have this enabled when they login. If you don’t have this ticked, then the users who are to have security, you will have to setup via the manage users > security area (see below).
Another setting which you may want to enable here is the ‘Make current system period default’. This will ensure that no matter what period you are in when you log out, when you log back in, it will ALWAYS default back to current period.

To setup security (if you do not have the permission boost setting switched on) navigate through the Admin> Manage Users. Locate the person/s you want to give access and tick the security level ‘Next business cycle’, and then once saved they will have access.
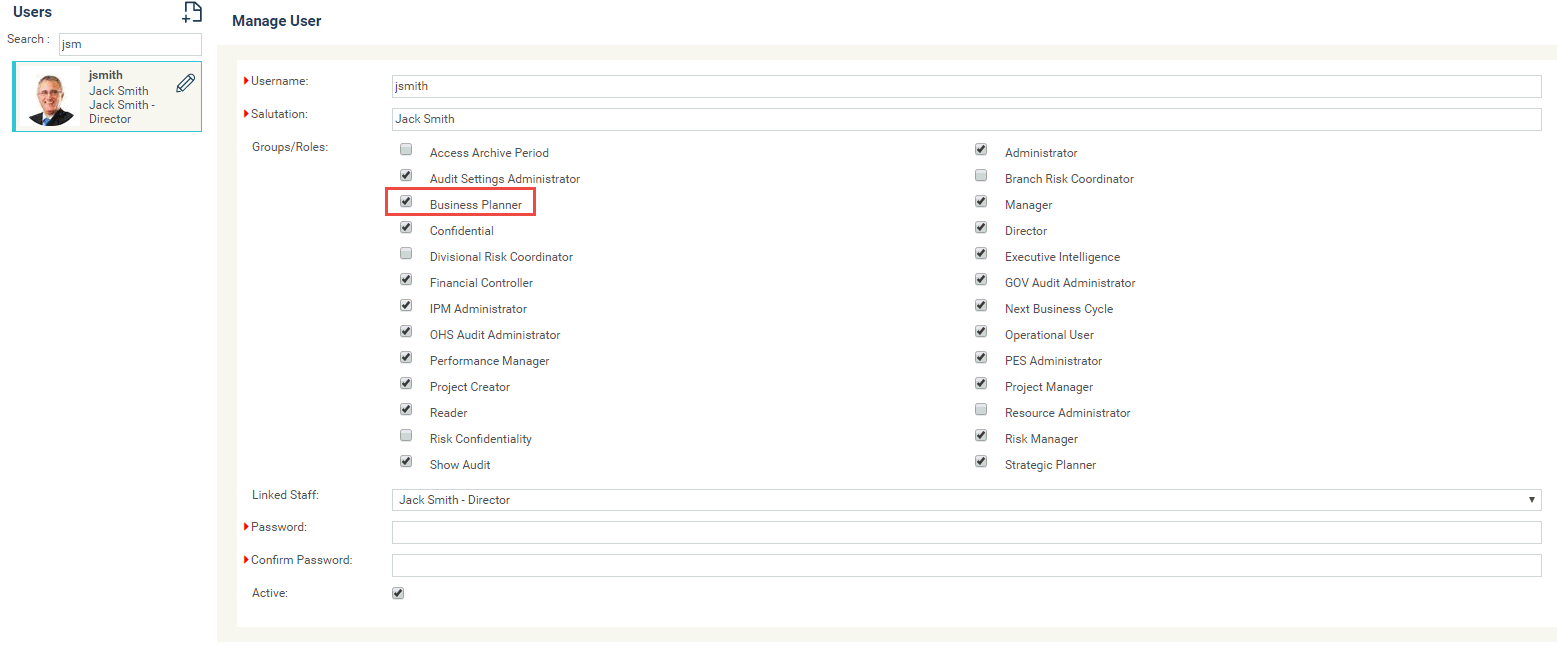
To navigate between system periods, simply click on the top menu ‘Current period’ and select the ‘next period’. To navigate back do the visa-versa.
A warning will always be displayed when switching periods so that you don’t accidently click on it without saving the page you are on. Click OK to continue.
You may now start amending your plans and data in the next period, whilst completing your current period reporting. Any changes made in next period will not change current period, visa versa, except for the performance management area.
Copyright © 2014-2015 CAMMS Online Help. All rights reserved.
Last revised: November 26, 2017