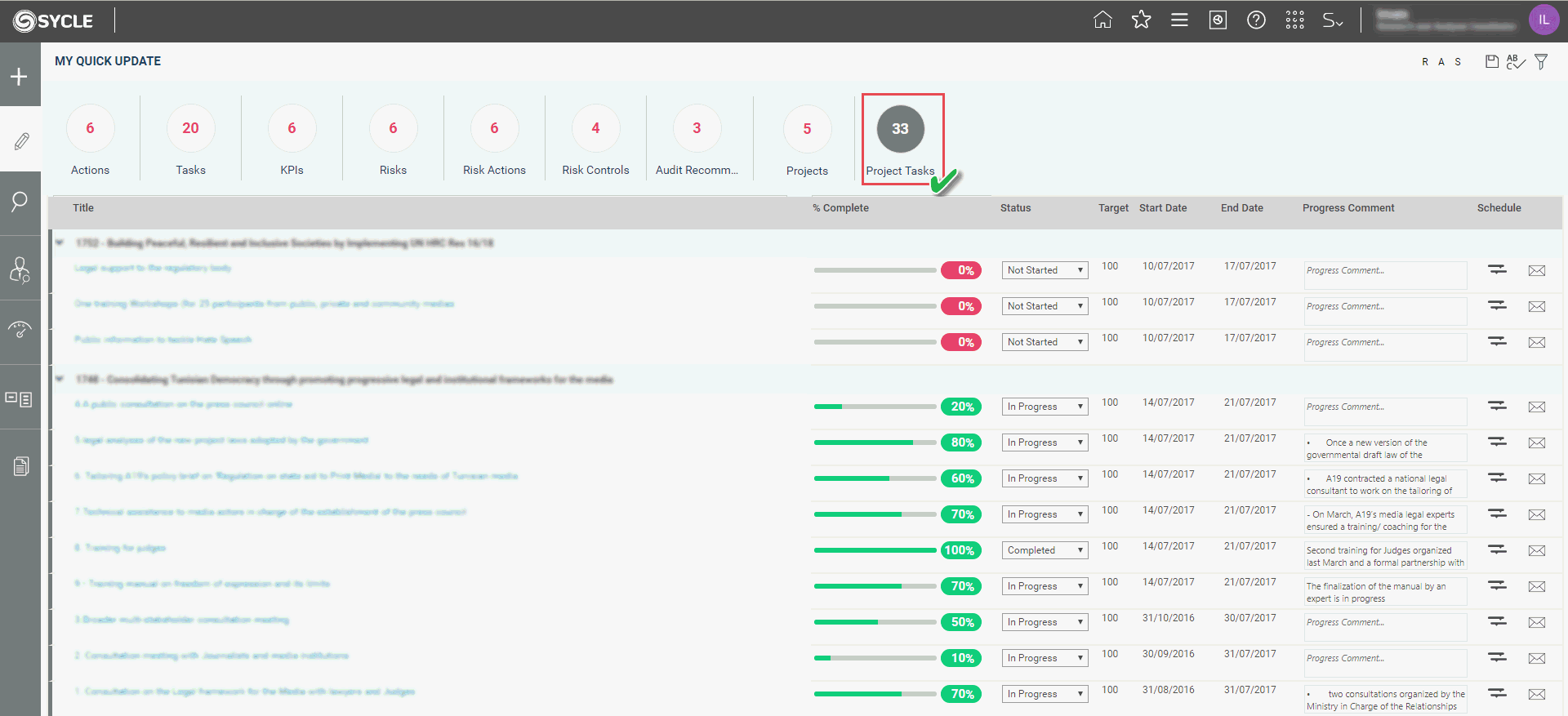
By default, this section will display tasks:
Which are linked to open projects.
For which you are the primary or secondary responsible officer.
For which you have view permission to Task Planning object of the respective project.
The tasks will be grouped by the project which they are linked to and ordered by the project code. Tasks under a project will be grouped by the associated project. This area will be available only if you are using Project and Program Management along with SYCLE.
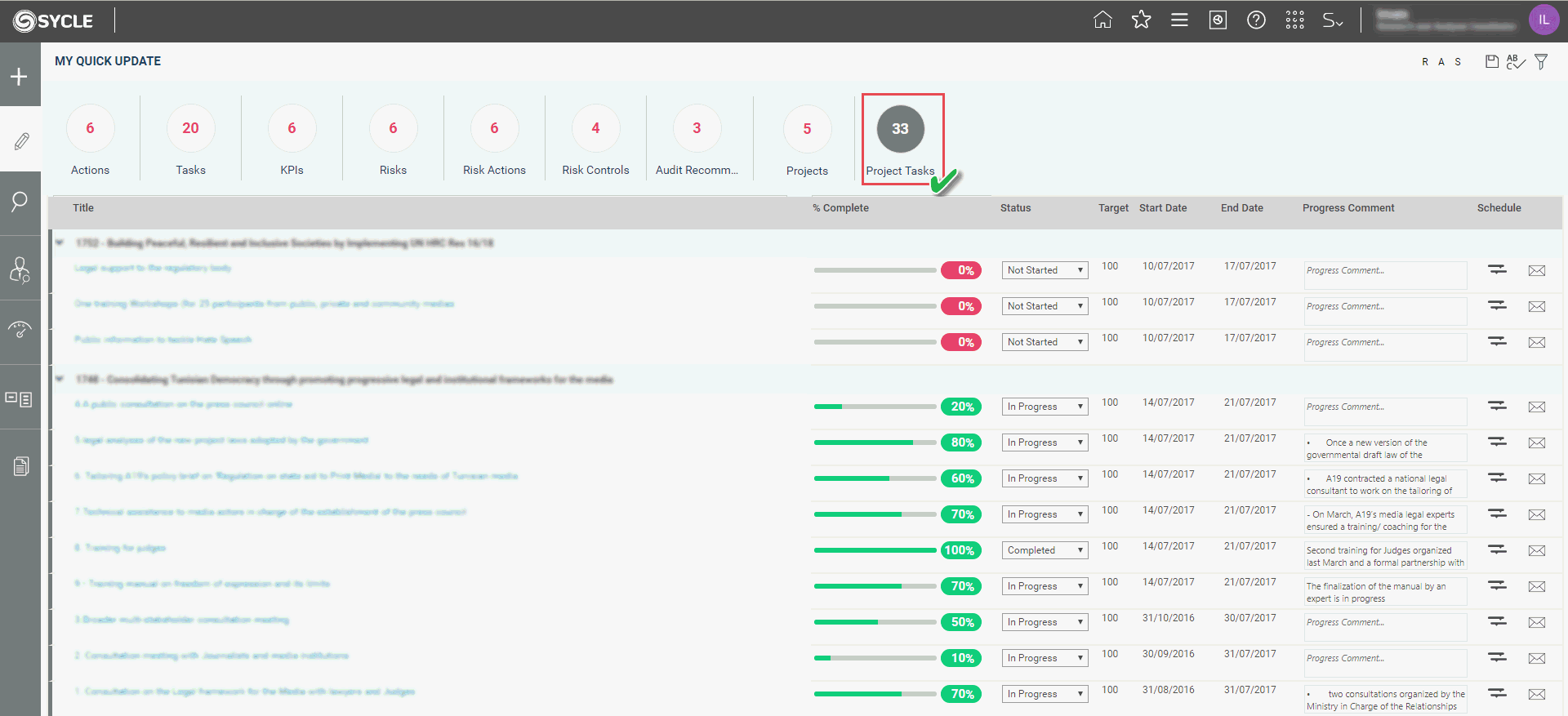
For each project task following data is displayed by default
|
Field |
Description |
|
Task Name |
Task title. Clicking on the title would navigate you to the relevant Project details screen within Project and Program Management module. |
|
% Complete |
‘Status’ dropdown will change according to the % Complete value as given below. - If “% Complete” is ‘0’, then “Status” is ‘Not Started’ - If “% Complete” is ‘100’, then “Status” is ‘Completed’ - If the “0 <% Complete <100”, then “Status” is ‘In Progress’ |
|
Status |
A dropdown with a list of task status. Based on the status value,'% Complete' will automatically change as given below. § If “Status” is ‘Not Started’, then “% Complete” is ‘0’ § If “Status” is ‘Completed’, then “% Complete” is ‘100’ § If the “Status” is ‘Ongoing’, then “% Complete” is blank § If the “Status” is ‘In Progress’, then “% Complete” will be editable and the value should be “0 <value <100” § If the status is ‘Deferred’, then “% Complete” will be editable |
|
Target |
Displays the target set for the task. Non-editable. |
|
Start Date |
Displays the start date set for the task. Non-editable. |
|
End Date |
Displays the end date set for the task. Non-editable. |
|
Progress Comment |
Progress comment for the task. Editable. |
|
Schedule |
Displays the schedule icon. Clicking on Schedule icon will open the current Gantt chart of the project which the task is linked to, in a pop-up. The same functionality provided in Task Planning object will be available based on your user permissions. |
|
Email icon |
Clicking on the email icon enable you to send an email based on the task update. A popup window will be displayed to send the email to a staff member within the organisation or to a separate email address.
|
Following filters will be available:

|
Filter |
Description |
|
Task Name |
A text box that would allow you to perform a search on tasks you are responsible for. This is a key word search and therefore, by entering a part of the task title you will be able to filter out all tasks that contain the typed characters anywhere in the title. |
|
Project Title |
A text box that would allow you to perform a search on all projects in the system and display any tasks that you are responsible for which belong to those projects. This is a key word search and therefore, by entering a part of the project title you will be able to filter out all projects that contain the typed characters anywhere in the title. |
|
Project Code |
A text box that would allow you to perform a search on all project codes in the system and display any tasks that you are responsible for which belong to those projects. This is a key word search and therefore, by entering a part of the code you will be able to filter out all projects that contain the typed characters anywhere in the code. |
|
Status |
Dropdown that lists all possible statuses for a Project. Selecting a status would display all projects in the selected project status. Defaults to 'Show all'. |
|
Start & End Date |
You can filter your list further by setting a date ranges for start and end dates. |
|
Hide Completed |
Ticking this would exclude all completed tasks from the list. Ticked by default. |
Search and Clear Filters buttons are available within filters area. Ticking 'Save as Default' option will save the current search as default.
STEP: 1: Click on the 'View Schedule' icon to open the pop up window that will display the current Gantt chart of the project.
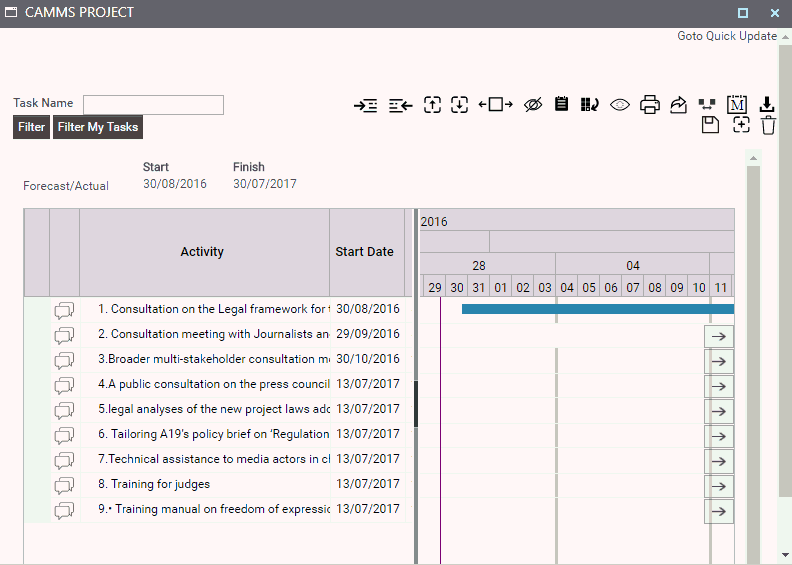
STEP 2: Carry out the progress update by editing the columns within the pop-up.
STEP 3: Click Save button to save any changes made to the record.
Once the changes have been saved you can close the task pop up window.
Copyright © 2014-2015 CAMMS Online Help. All rights reserved.
Last revised: November 26, 2017