
All the information would globally be filtered out as per the selection of hierarchy tree filter together with period filter.
The KPI tab provides a graphical snapshot of performance indicators and recent trend patterns of the KPI under the selected hierarchy level. You can easily identify which KPIs are off track based on traffic lights indicators.
|
|
All the information would globally be filtered out as per the selection of hierarchy tree filter together with period filter. |
Performance indicators are shown based on level of planning, organisational or custom hierarchy.
STEP 1: To view KPIs, click on 'KPIs' tab.
KPIs on this page are ordered by KPI Title. Information shown on the grouped columns (period/YTD) primarily focused on targets, actuals and performance for the relevant time-frame listed in the period dropdown.
Select the period view using the given dropdown list.
YTD values - displays the cumulated KPI values from the beginning of the financial year to the date that the KPI is being analysed.
Period values - displays the KPI value for the last closed period nearest to the date (To date) that the KPIs is being analysed.
 |
KPIs will only show data within selected period. If the KPIs reporting 'period' is not in line with the month selected (for an example an Annual KPI has been linked but you are viewing the 'December' period) then the KPI will not show until you view for June period (end of the financial year). When using period, ensure that the date range selected exceed or equal to one month. |
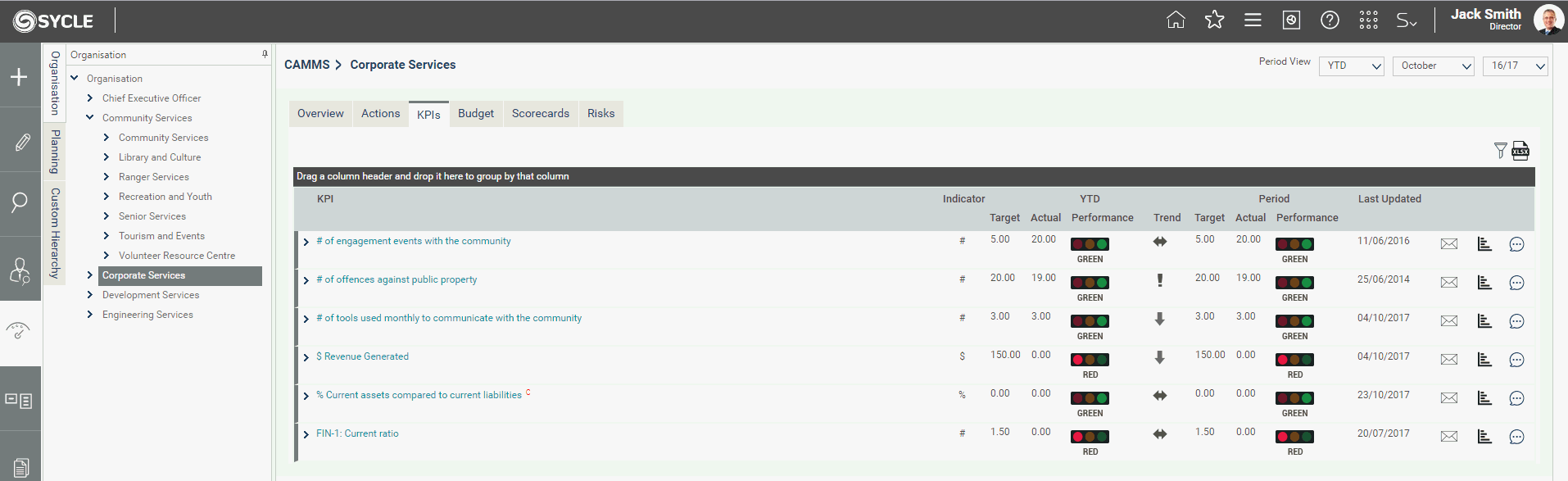
Following fields are available within KPI gird:
|
Field |
Description |
|
KPI |
Displays the KPI title. |
|
Indicator |
Displays the KPI's unit of measurement. |
|
Target |
Displays the target value defined for the selected period. |
|
Actual |
Displays the actual values defined for the selected period. |
|
Performance |
Displays the KPI performance via traffic lights for the selected period. |
|
Trend |
Displays the KPI trend (scroll down for more information on KPI Trend calculation). |
|
|
Displays the email control. |
|
Chart |
Displays the KPI's actual/target trend using a graph. |
NOTE: Actual, Target and Performance fields has been grouped in a way that both YTD and Period figures can be seen as per the selected period filter.
STEP 2: Click on the filter icon to expand the filter area. You can use the below filter options to look up for the relevant KPIs.
|
Filters |
Description |
|
Search |
To perform a keyword search |
|
Agency |
A dropdown that lists agencies; selecting an agency filter would display all KPIs that has been related to the specified agency. Defaulted to 'Show all.' |
|
Responsible Officer |
A dropdown that lists available staff; selecting a RO filter would display all KPIs that has been assigned to a particular responsible officer. Defaulted to 'Show all.' |
|
Reporting Officer |
A dropdown that lists available staff; selecting a RO filter would display all KPIs that has been assigned to a particular reporting officer. Defaulted to 'Show all.' |
|
Related Plan |
A dropdown that lists related plans; selecting a related plan filter would display all KPIs that has been related to the specified related plan. Defaulted to 'Show all.' |
|
KPI Performance |
A dropdown that lists all performance statuses; selecting a performance state filter would display all KPIs that has been performed on the same. Defaulted to 'Show all.' |
You can tick the 'Hide Inactive' and 'Hide Archived' check boxes to exclude the inactive and archived KPIs from the filtration respectively. If you wish to save the filter options you selected to be used next time, you can tick the 'Save as default' check box. You can use the 'Clear Filters' button to clear filter selections.
You can also drag and drop a column header to the area shown below the period view selection in order to group the KPI by the column header.
STEP 3: Click on the graph icon on a specific KPI record to view the graph. This area could also be loaded by clicking the right arrow icon  at the start of KPI name. Moreover, this interface would also include the information on sub KPIs.
at the start of KPI name. Moreover, this interface would also include the information on sub KPIs.
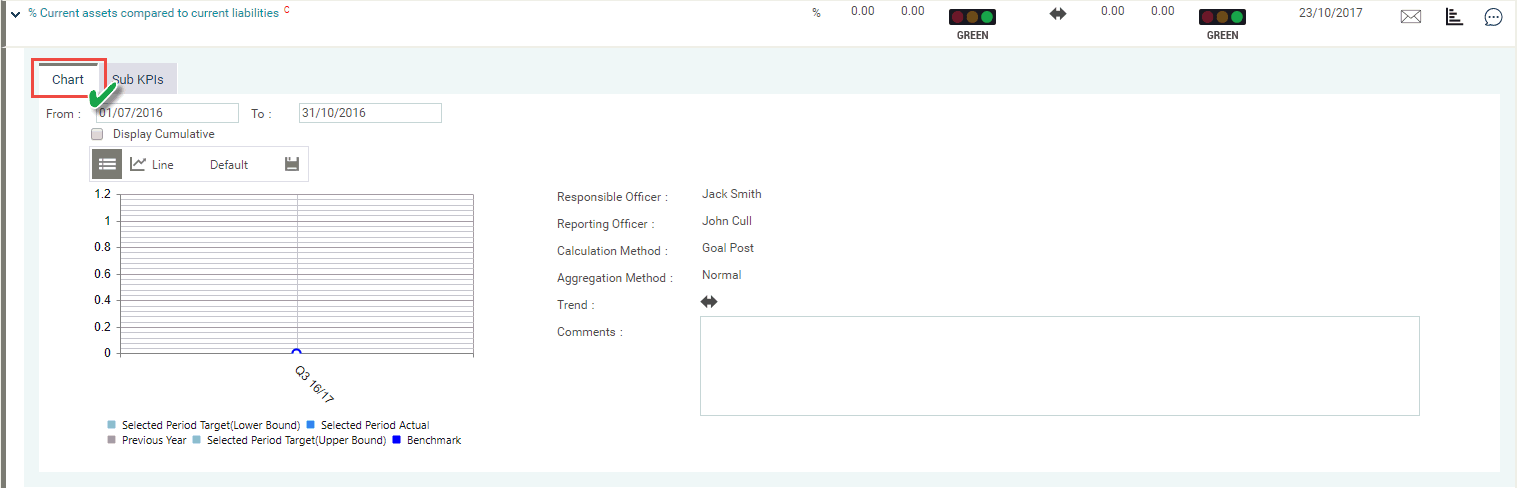

Please refer KPI Graph page for further explanation on the new functionality.
STEP 4: You can use the email icon to send an email about the relevant KPI.
STEP 5: To find out more detailed information in relation to a KPI, click the KPI hyperlink; this will open up a new window on KPI details while the EIS page remains opened.
You have the option of exporting the data to an excel sheet by clicking on the 'Excel Export' icon.
|
|
Business Rules for Trend arrow display Trends are calculated by comparing the targets and actuals from the current period to the targets and actuals to the previous period. The actual is compared as a percentage (performance) of the target. For example: Month 1: Target = 30 Actual = 15 Performance = 50%
Month 2: Target = 20 Actual= 11 Performance = 55% Depending on calculation methods and aggregation method the system will calculate KPI performance as a percentage of KPI target. Then current period YTD and previous period YTD are compared and a trend is shown. Trend arrow display for Trend KPIs – the above is applicable for all KPIs with the exception of Trend KPIs. For Trend KPIs, there is no Performance to compare because there is no Target to calculate a Performance with. Thus, for Trend KPIs, the Trend arrow is determined by comparing the current period ACTUAL with previous period ACTUAL only. |
Copyright © 2014-2015 CAMMS Online Help. All rights reserved.
Last revised: November 26, 2017