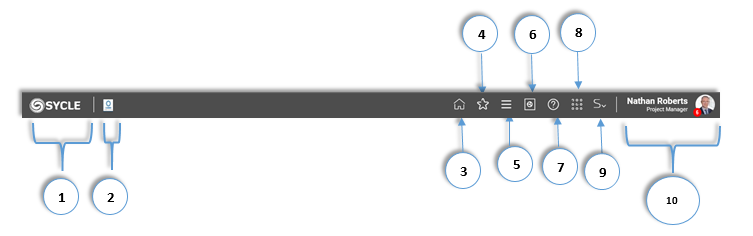
The Header Tool bar will be consistently available across the entire SYCLE suite. Below is a list of the items available on the Header Tool bar:
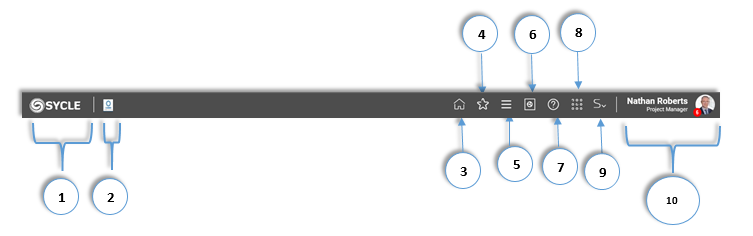
1. SYCLE Logo: SYCLE logo is placed on top left hand corner.
2. Organisation Logo/Name: Next to the product logo, your organisational logo/name are displayed. These can be edited within Framework > Details section. You can upload the Company Logo and enter the Company Name.
3. Home Icon: Clicking the home icon will navigate you to the home page configured from My Settings > Landing Page area.
![]()
4. Favourite Icon: Favourite icon is available in most areas expect for the following: Inside a Project Life Cycle, Framework area and Project settings area.
![]()
Clicking the favourite icon will open the ‘Save as Favourite’ pop-up, allowing you to enter the name of the screen you would like to favourite.
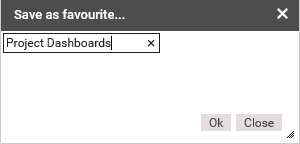
List of favourite items are displayed in navigation menu - ‘Favourites’ section. Click on an item to navigate to the relevant page .

5. Product specific mega menu will be displayed once you click on this icon. The following is the product mega menu for cammsstrategy.

6. Organisation Reports Icon – Navigate to your organisation reports.
![]()
7. Support Icon: Drop-down menu will be displayed with following options :
Support - Navigate to online CAMMS Online Support Portal
About Us - Navigate to About Us page
User Guide – View SYCLE User Guide
![]()
8. Product Navigation: You can navigate to other CAMMS products activated for your organisation.
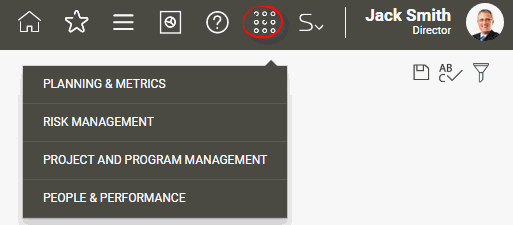
9. SYCLE Mega Menu: Opens mega menu as follows:
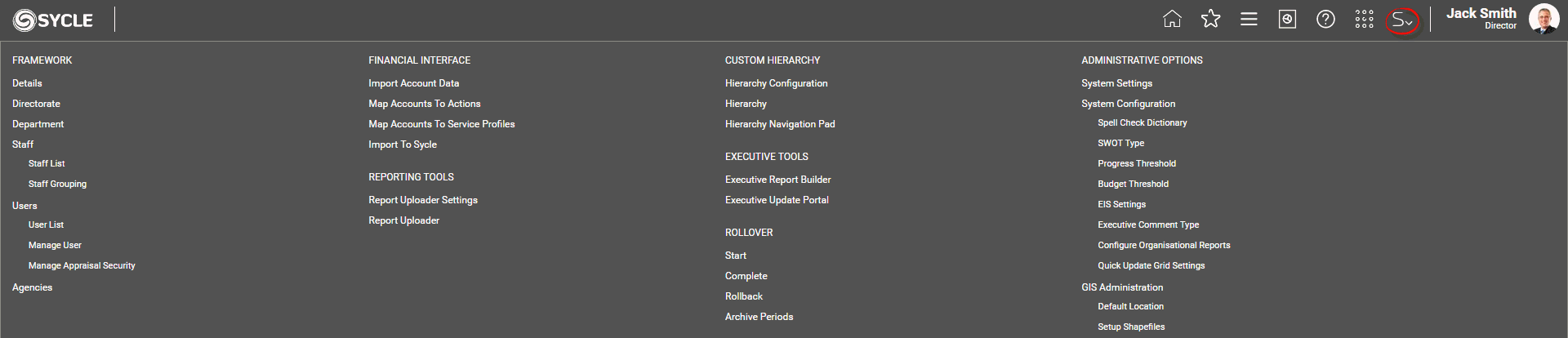
10. Your Details: By default, your name, designation, image and number of chat messaging alerts will be displayed. Clicking on the image and you will be able to view and navigate to the following items:
My Settings – Navigate to My Settings page.
My Reports – Navigate to your Reports section.
Alerts – Refer to the Discussion Forum section for more details on Alerts.
My Dashboards – Navigate to the default dashboard of the logged in user via CAMMS Power Data. This option is only available if you have purchased Power Data.
Sign Out/Log Out – Sign Out/Logout from the system.
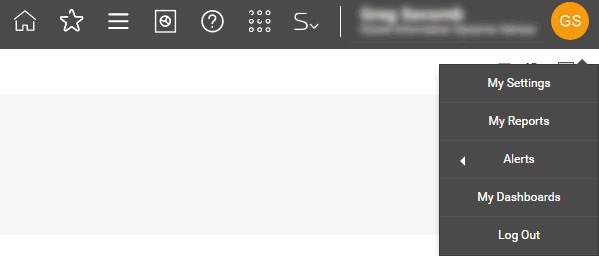
Copyright © 2014-2015 CAMMS Online Help. All rights reserved.
Last revised: November 26, 2017