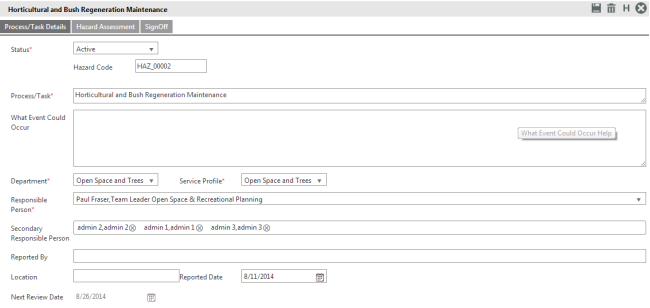
Process/Task details page allows you to record process/task and its details and select a set of hazards and sub-hazards associated with the process/task
You can add a new task using the following three methods:
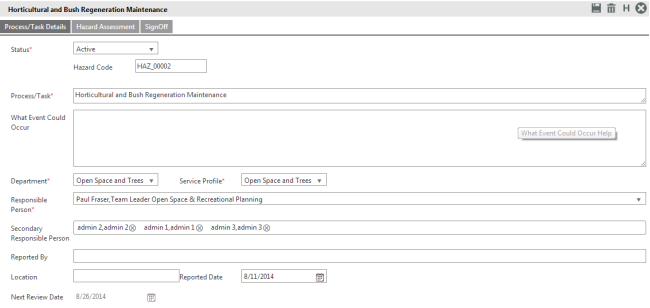
STEP 1: Once you navigate to the create a new process/task page, make the selections for the following fields
|
Fields |
Description |
|
Status |
You can select the status of the task from the dropdown list. default selection is 'Active'. |
|
Process/Task |
Define the title for hazard/task |
|
Responsible officer |
Select the Primary Responsible Officer |
|
Secondary Responsible Officer |
Select the Secondary Responsible Officer |
|
What event could occur |
Describe the task if required |
|
Reported By |
You can select a name from the dropdown menu or manually enter a name |
|
Location |
Type the location |
|
Reported Date |
Include the reported date for the task |
|
Business Unit |
Select the Business Unit from the dropdown menu. All business units added within Planning area will be available. |
|
Service profile |
Select the Service profile from the dropdown menu. All Service profiles added under the selected business unit within Planning area will be available. |
|
No of people at risk |
Give the number of people at risk |
|
Reporting Officer |
Select the Reporting Officer from the dropdown menu |
|
Secondary Reporting Officer |
Select the Reporting Officer from the dropdown menu |
The fields available will depend on the configurations done by your system administrator.
STEP 2: Click on the 'save' icon. When the record is saved the Hazard/Sub-Hazard grid will be displayed allowing you to select the potential hazards for the process/task.

STEP 3: Click Link Hazard to link hazard and sub- hazards to a process/task
The grid would contain two columns; Hazard and Sub-hazard. Hazard would display a dropdown of all hazards added through Framework> Hazard Settings> Hazard. The sub-hazard column would display a multi select box where the list would only display the sub-hazards for the selected Hazard.
STEP 4: Select the hazards and sub-hazards and click save.
The assessments tab will be enabled to conduct assessments for each linked hazard/sub-hazard.
If you use the 'Copy' button from the Hazard Register page, you would be taken to a 'copy hazard' page which allows you to edit the duplicated details of the task which you copied.
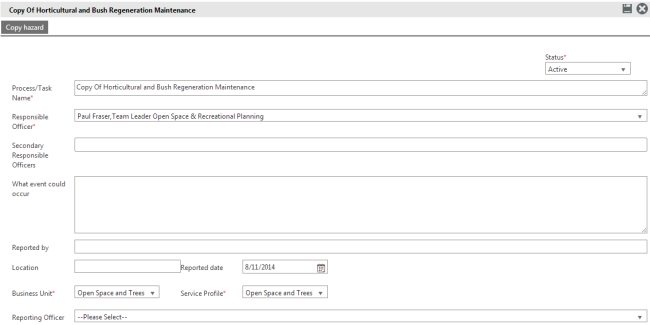
STEP 1: You can edit the title of the task (when the hazard is copied, the title will be auto populated as "copy of <task title>")
STEP 2: Edit the remaining fields which are explained in the above table, as required.
STEP 3: Click on the save icon to add the copied hazard as a new hazard.
 |
|
Copyright © 2014-2015 CAMMS Online Help. All rights reserved.
Last revised: November 26, 2017