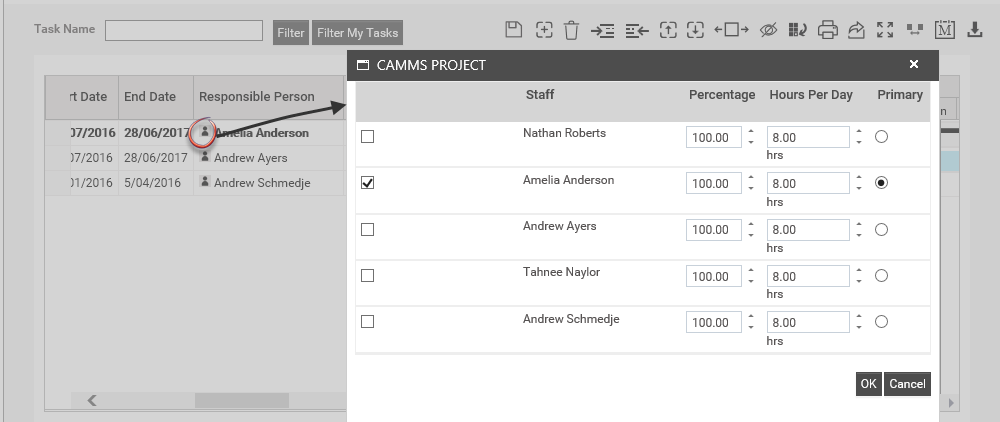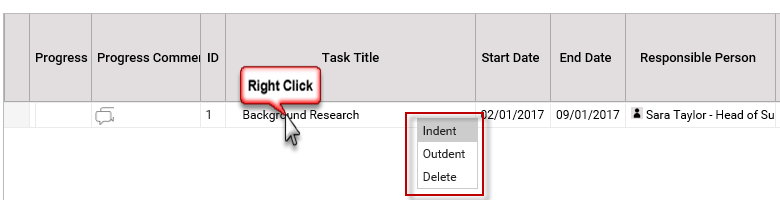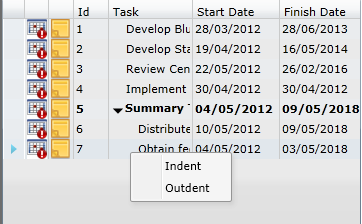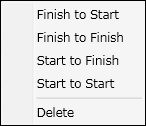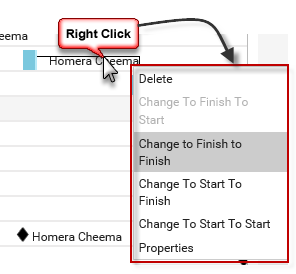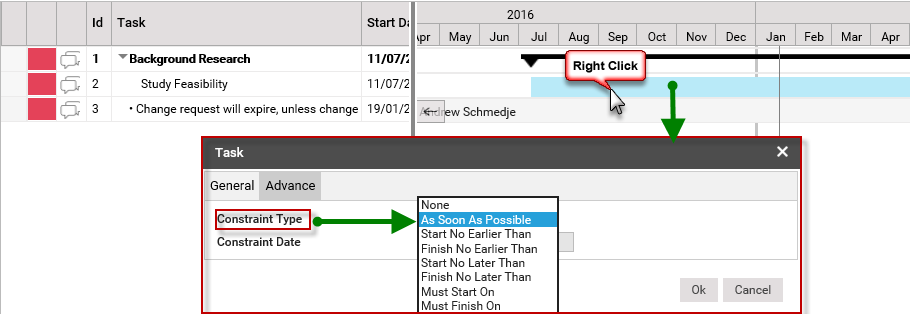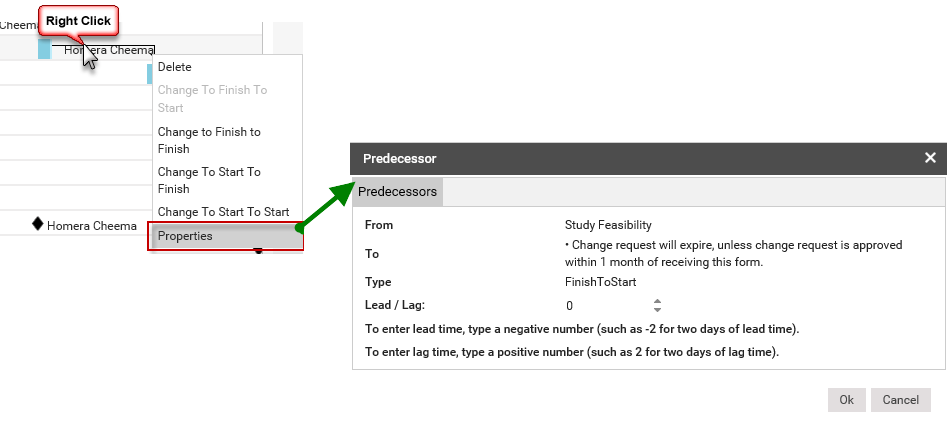Creating and Managing Tasks
STEP1: To add a new task, click 'Add' on the top of the Gantt chart. A new line will appear after the listed last task.
|
Field
|
Description
|
Mandatory/Optional
|
|
Progress
|
Indicates the progress of the task with a colour.
|
N/A
|
|
Progress Comments
|
Add progress comments for a particular task.
|
Optional
|
|
ID
|
The task ID. Non-editable for all Tasks.
|
N/A
|
|
Task
|
Define the task title. Defaults to ‘New Task’.
|
Mandatory
|
|
Start Date and End Date
|
Define task start and end dates.
By default, start date will be set to the project's start date and end date will be set to one week from the start date. This may change according to the values set by your system administrator.
|
Mandatory
|
|
Responsible Person
|
Select the task responsible person. The icon here will list only the members in the ‘Project Board and Team’.
By default, the responsible person will be copied from the previous task recorded. If this is the first task being recorded for the project, it will default to the Project Owner.
By clicking on this icon '  ' you will be able to view all of the staff members in your board and team. This allows you to select multiple responsible officers for the task. However, you will be required to select a 'Primary' responsible officer (this is the person which will show up as the task responsible person from planning (IP) if you have this linked). The person selected as the primary responsible officer will also be responsible for updating the task (the task appears on their quick update home page only). You can allocate % and hours per each day against each person. See below example. ' you will be able to view all of the staff members in your board and team. This allows you to select multiple responsible officers for the task. However, you will be required to select a 'Primary' responsible officer (this is the person which will show up as the task responsible person from planning (IP) if you have this linked). The person selected as the primary responsible officer will also be responsible for updating the task (the task appears on their quick update home page only). You can allocate % and hours per each day against each person. See below example.
|
Mandatory
|
|
Duration
|
Define the duration (in days) for the task. The task finish date will adjust according to the duration defined. Non- working days will be automatically excluded.
Set to 7 days by default.
|
Mandatory
|
|
Status
|
Select the task status from the dropdown.
-
Setting a Status of ‘Not started’ or 'Ongoing' will automatically set the percentage to 0%.
-
Setting a Status of ‘Complete’ will automatically set the percentage complete to 100%.
-
You will not be able to modify the Percent Complete for ‘Not started’, ‘Ongoing’ or ‘Completed’ Statuses. However, ‘IN PROGRESS’ or ‘DEFERRED’ statuses will show a % complete that is editable. This field may have a number added between 0 and 100 only.
|
Mandatory
|
|
Progress %
|
Input the current progress percentage of the Task.
|
Mandatory
|
|
Predecessors
|
Designate which task will be preceding the task that is being updated. Enter the task ID of the preceding task.
|
Optional
|
|
Completion Date
|
Enter the task completion date.
|
Optional
|
|
Constraints
|
If the Task Start Date is changed, the below constraints will be applicable. However, this will only be applied when the 'Enable Manual Scheduling On Gantt' setting is ticked.
-
When Task Start Date is changed to a future date, then ‘Start no earlier than’ constraint is auto set.
-
When Task Start Date is changed to a later date, then ‘Start no later than’ constraint is auto set.
-
When the Task Start Date is set to current date, any existing date constraints will be removed.
|
N/A
|
Multiple Staff Assigning: You can assign multiple resources to a task by clicking on the icon ' ' in the 'Responsible Person' column. You need to tick the staff which you need to allocate as resources and click 'OK'. You have to select the primary resource by ticking the 'Primary' box and it is compulsory that you choose one. You can also see the percentage of involvement through the 'Percentage' which will be decided by the user (double click on the 'Days of Effort' box in order to edit the value).
' in the 'Responsible Person' column. You need to tick the staff which you need to allocate as resources and click 'OK'. You have to select the primary resource by ticking the 'Primary' box and it is compulsory that you choose one. You can also see the percentage of involvement through the 'Percentage' which will be decided by the user (double click on the 'Days of Effort' box in order to edit the value).
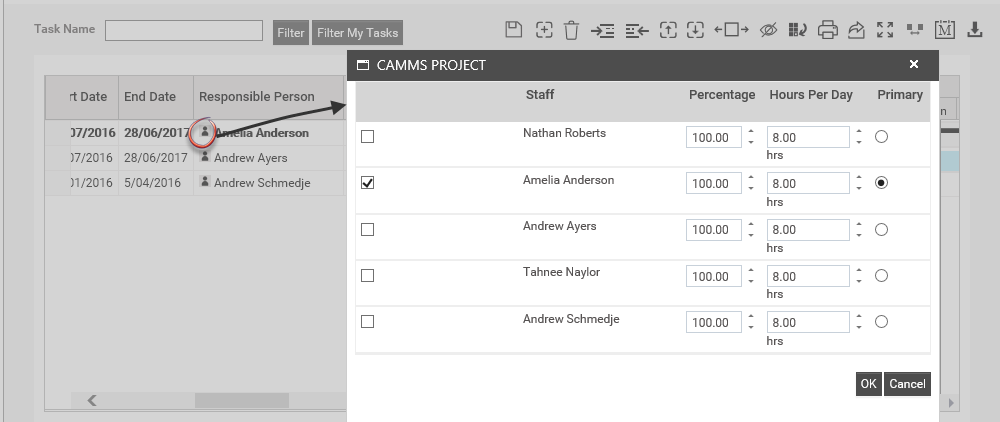
STEP 2: Click the ‘Save’ icon to save the modifications.
Outline Tasks into Sub Tasks and Summary Tasks
Create an outline for your tasks by indenting and outdenting them to create the summary tasks (main task) and sub tasks. The summary tasks are bold and out-dented, and the sub tasks are indented beneath them.
Select the task that you need to modify and click on indent/outdent icons above the Gantt.
Or
Right click on a task and select indent/outdent.
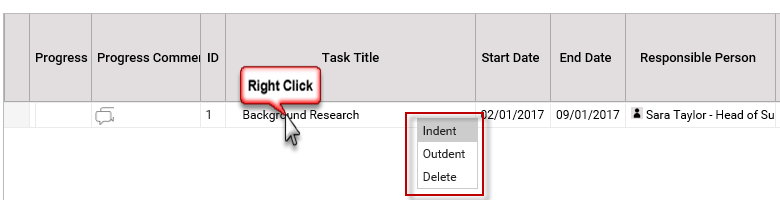
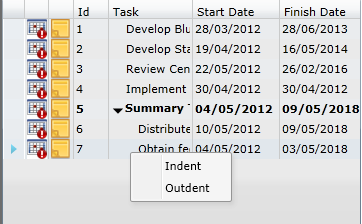
 |
If the main task has sub tasks, then the main task start and end date will be dependent on its sub tasks. You will not be allowed to edit the main task start and end dates. This may change according to the settings configured by your system administrator.
The progress percentage of the main task is auto calculated as an average of the sub-task(s) progress. Therefore, you will not be allowed to edit the progress of the main task.
|
Create a Milestone
To convert a task to a milestone
Right clicking on the task timeline and click ‘Convert to Milestone’ button
Or
Change the duration of the task to ‘0’.
You can convert a milestone to task by
Right clicking on the task timeline and click ‘Convert to task’ button
Or
Change the duration of the task to a value greater than ‘0’.
Create Task Dependencies
You can create logical links to depict dependencies between two or more tasks. The status of the "Preceding" task directly affects the "Successive" task.
STEP 1: Select the timeline of the predecessor task and connect it to the successive task by drawing a link using the mouse pointer. Connect this line to the other task that you need to link this task to.
The dependency will be set as finish-to-start by default.
STEP 2: The system provides the following options to define task dependencies. To customise the linking, right-click on the connecting line.

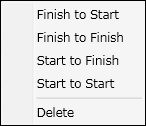
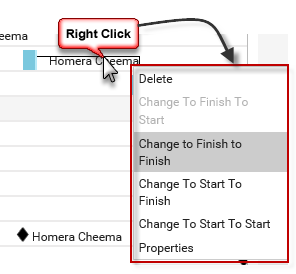
|
Link Type
|
Description
|
|
Finish to Start
|
The preceding task must be completed in order for the successive task to start.
(This is the default link.)
|
|
Finish to Finish
|
The preceding task must be completed in order finish the successive task.
|
|
Start to Finish
|
The preceding task must be started in order to finish the successive task.
|
|
Start to Start
|
The preceding task must be started in order to start the successive task.
|
Remove the dependency between the tasks by selecting 'Delete' option.
Adding Constraints to Tasks
Constraints can be applied to your tasks to impose restrictions on the on the task's start and finish dates are calculation.
STEP 1: To add a constraint to a task, right click on the task timeline and click ‘Properties’. A pop-up will open with all constraint types available.
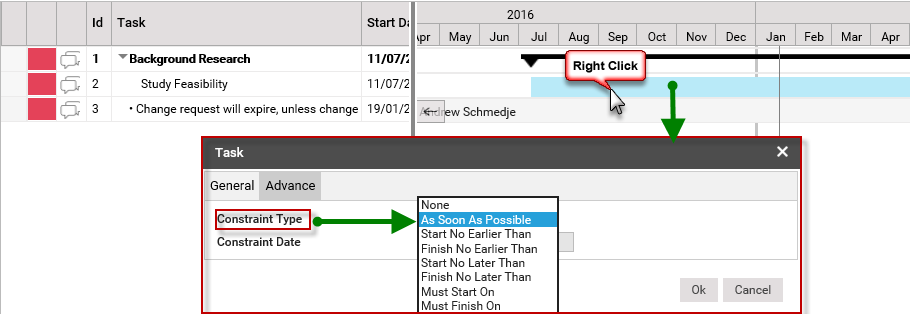
|
Field
|
Description
|
|
As Soon As Possible
|
Schedules the task to begin as early as possible. The constraint date will be grayed out.
|
|
Start No Earlier Than
|
Schedules the task to start on or after a specified date. Use this constraint to ensure that a task does not start before a specified date.
|
|
Finish No Earlier Than
|
Schedules the task to finish on or after a specified date. Use this constraint to ensure that a task does not finish before a certain date.
|
|
Start No Later Than
|
Schedules the task to start on or before a specified date. Use this constraint to ensure that a task does not start after a specified date.
|
|
Finish No Later Than
|
Schedules the task to finish on or before a specified date. Use this constraint to ensure that a task does not finish after a certain date.
|
|
Must Start On
|
Schedules the task to start on a specified date. Sets the early, scheduled, and late start dates to the date that you type and anchors the task in the schedule.
|
|
Must Finish On
|
Schedules the task to finish on a specified date. Sets the early, scheduled, and late finish dates to the date that you type and anchors the task in the schedule.
|
STEP 2: Select a constraint type from the Constraint type list and specify a date if required. Click ‘OK’ to save.
Set Lead or Lag Time between Tasks
When you set up task dependencies, there may be some successor tasks that can start before their predecessor tasks are completed and other successor tasks that cannot be started until after a delay that follows the conclusion of their predecessor tasks.
Lead time: This is an overlap between two tasks that are linked by a dependency.
Lag time: This is a delay between two tasks that are linked by a dependency.
To set lead/lag time,
STEP 1: Right click on the dependency link and select ‘Properties’. A pop-up window will open.
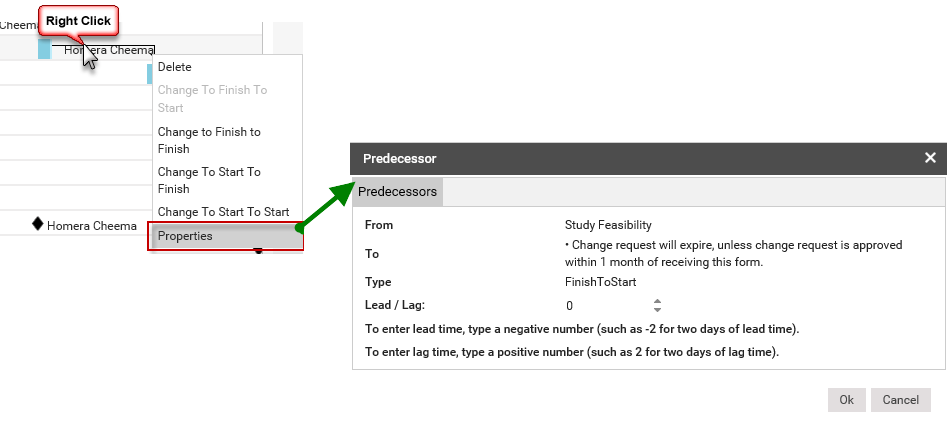
STEP 2: Type in the lead/lag time. To enter a lead time, you need to type the value as a negative number. In order to enter lag time, type the value as a positive number.
STEP 3: Click ‘OK’ to save the record.
 |
You can set lead time or lag time between a maximum of two tasks and the lead or lag time must be set after a dependency is created between those tasks.
|
Copyright © 2014-2015 CAMMS Online Help. All rights reserved.
Last revised: November 26, 2017
![]() ' you will be able to view all of the staff members in your board and team. This allows you to select multiple responsible officers for the task. However, you will be required to select a 'Primary' responsible officer (this is the person which will show up as the task responsible person from planning (IP) if you have this linked). The person selected as the primary responsible officer will also be responsible for updating the task (the task appears on their quick update home page only). You can allocate % and hours per each day against each person. See below example.
' you will be able to view all of the staff members in your board and team. This allows you to select multiple responsible officers for the task. However, you will be required to select a 'Primary' responsible officer (this is the person which will show up as the task responsible person from planning (IP) if you have this linked). The person selected as the primary responsible officer will also be responsible for updating the task (the task appears on their quick update home page only). You can allocate % and hours per each day against each person. See below example.