
This section provides an overview of the resource utilisation under certain criterias such as over allocation, under allocation, weekends, holidays etc using different colour combinations. The resources will appear on the left side as per filtered options. The time allocation completed through Task Planning will be displayed where you can change if required. However, the time changes will not be reflected on the Task Planning area.
The total effort will be displayed as a summary against each resource under the effort column.
You cannot edit/update any details which prior to the current date. However, the task allocation details for dates which falls after the current date can be changed from the chart by clicking on the no. of hours.

Filter Criteria
|
Criteria |
Description |
|
From Date |
The start date for the time period |
|
To Date |
The end date for the time period |
|
Organisational Link |
Directorate to which the resource is under |
|
Position |
Position of the Resource |
|
Project Manager |
Project Manager of the Resource |
|
Resource |
Keyword of the Resource (Autofill will provide options) |
|
Allocation Type |
If the resource is over allocated or under allocated |
You can expand the resource to view more details. You can further expand the project by clicking the 'plus' sign against it to view the Tasks related to the project as shown below:
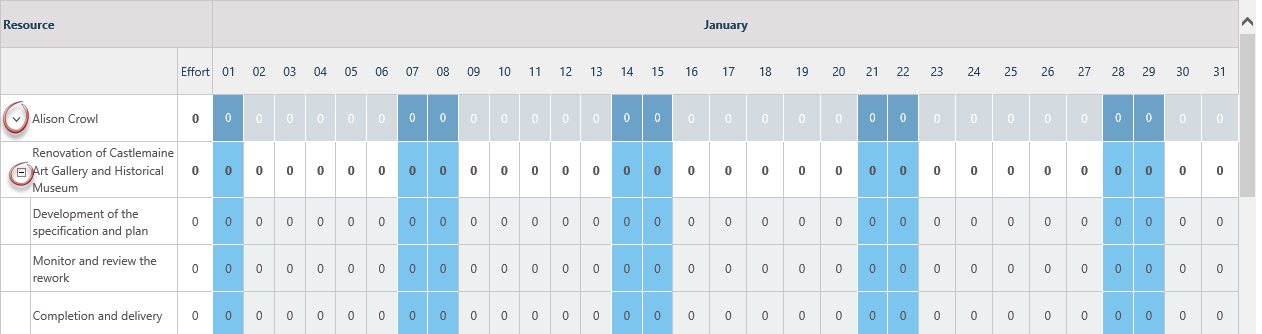
You cannot add any hours/tasks to the dates on which the staff is on leave. When you click on a resource (shown in below screenshot), you will be taken to a screen which will enable you to edit/update the leave status and settings for the resource (next screenshot).
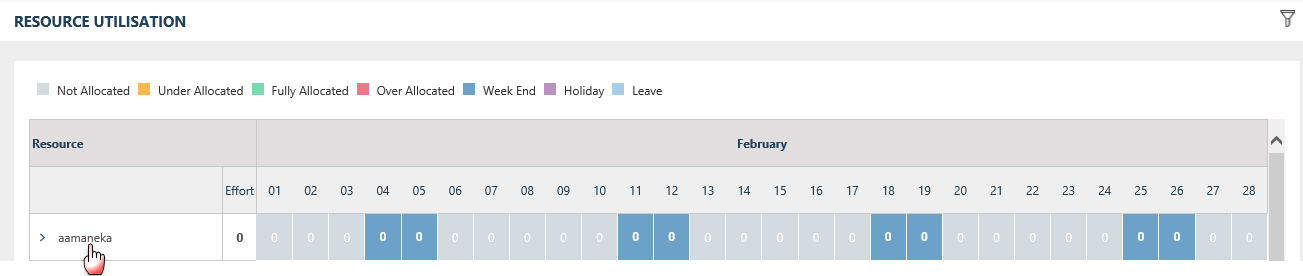

When you click on a project,
it will direct you to a screen which will provide the tasks of the project under the list fields along with a Gantt chart (Task Planning).
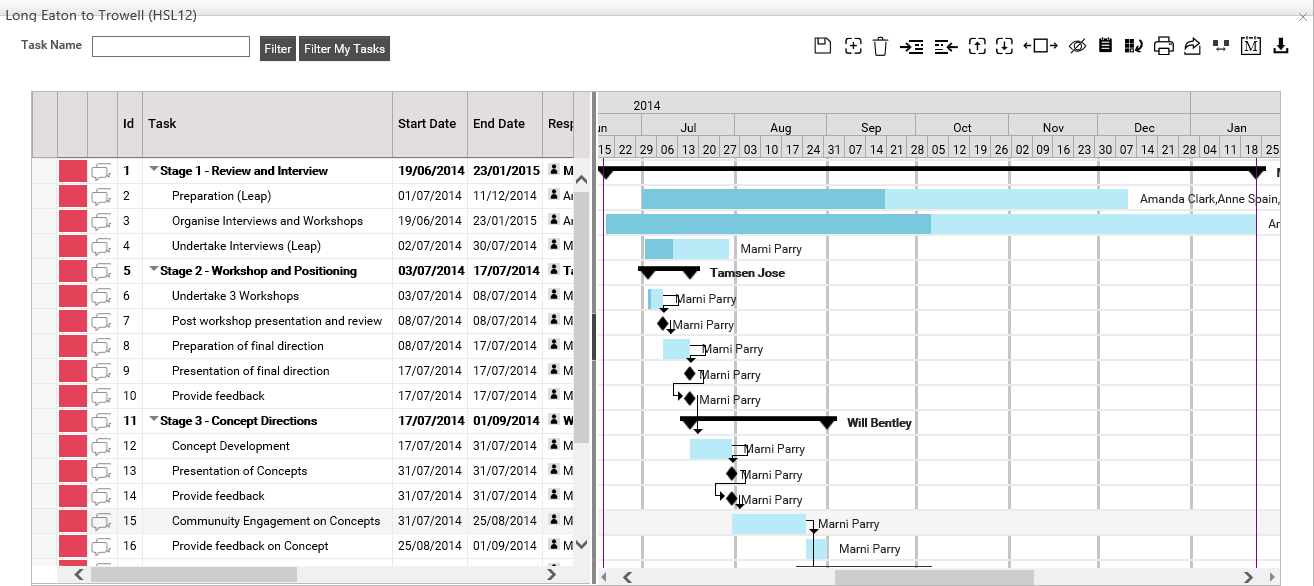
A pop up as shown below will appear when you click on each task enabling you to change the Task Allocation for a given date range. Please tick the 'Overwrite Existing allocation' option if you wish to overwrite the current allocated time.
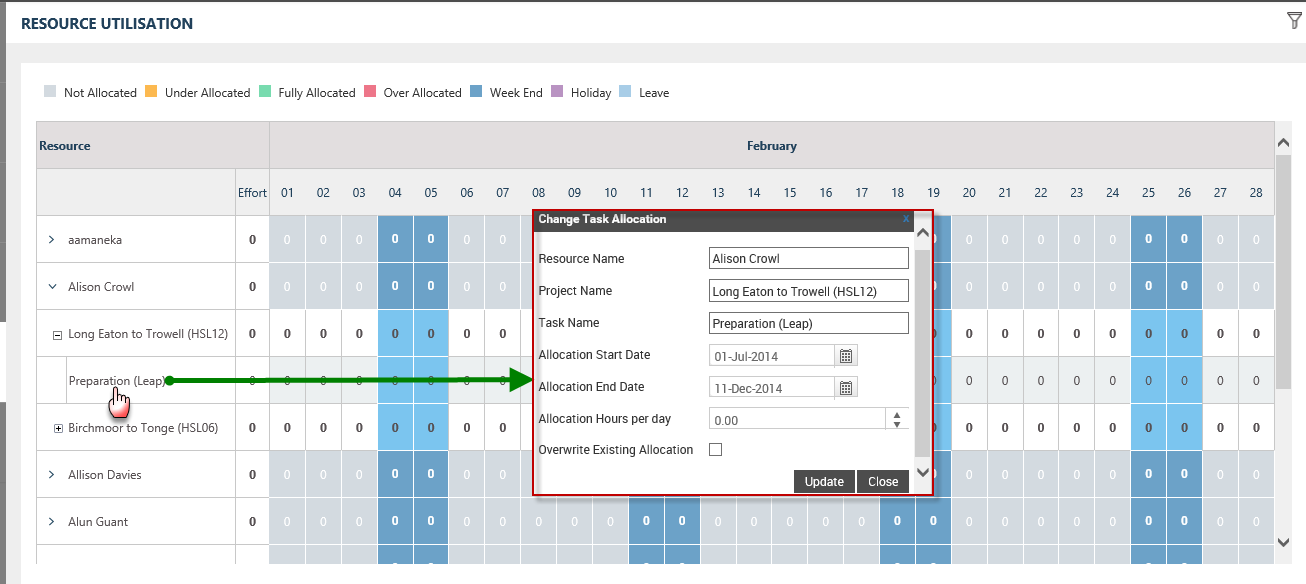
Search Criteria
|
Criteria |
Description |
|
From Date |
The start date for the time period |
|
To Date |
The end date for the time period |
|
Organisational Link |
Directorate to which the resource is under |
|
Position |
Position of the Resource |
|
Project Manager |
Project Manager of the Resource |
|
Resource |
Keyword of the Resource (Autofill will provide options) |
|
Allocation Type |
If the resource is over allocated or under allocated |
The Legend (Colour codes)

|
Legend |
Description |
|
Over Allocated |
Over Allocated slots define resources who are allocated for more than 8 hours |
|
Not Allocated |
This colour code shows the resources who are not allocated for any tasks for a particular date |
|
Under Allocated |
Under Allocation slots define resources who are allocated for less than 8 hours |
|
Fully Allocated |
Fully Allocated slots define resources who are allocated for exactly 8 hours |
|
Week End |
This colour code indicates the resources who are allocated from a different projects which are tied to multiple work flows. The overall is taken.. |
|
Holiday |
This colour code indicates the resources who are allocated from a different projects which are tied to multiple work flows. The overall is taken. |
|
Leave |
This colour code indicates the resources who are on leave on the particular date |
|
Allocated |
This colour code shows the resources who are allocated for a particular date |
Copyright © 2014-2015 CAMMS Online Help. All rights reserved.
Last revised: November 26, 2017