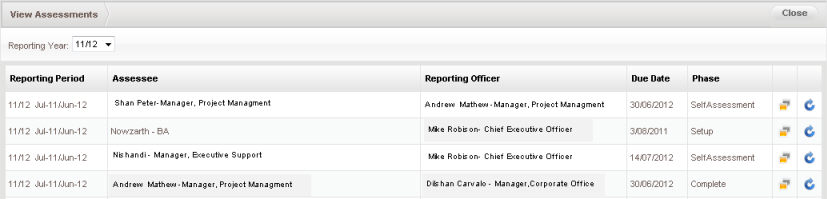
The View Assessments page displays all the assessments that the current user is associated with (i.e. user is the creator or assessor or assessee).
STEP 1: To access all previous assessments, click the ‘View Assessments’ button from the top menu.
As with the homepage, only assessments relating to the current system period are displayed by default.
STEP 2: To access assessments created for other reporting periods, select the particular reporting year from the dropdown list on the top left.
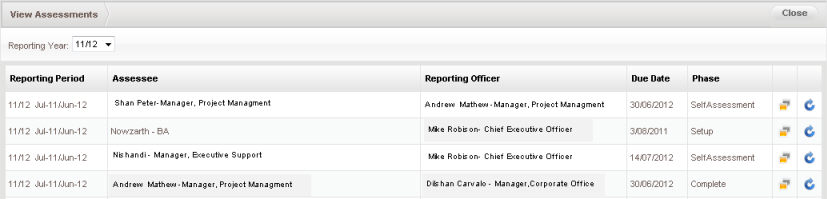
STEP 3: Click Rollback icon to rollback an assessment. This makes the particular assessment editable again at all stages. All data already entered within the assessment remains unchanged. However, note that rollback should only occur on very rare occasions.
The rollback option has a confirmation message as part of the process to ensure no rollbacks occur by mistake and to emphasise the need to ensure that the rollback is necessary.
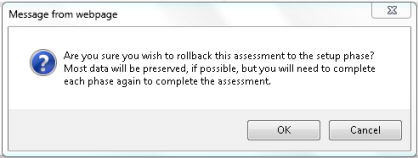
Generally, from period to period, an employee assessment details do not need to change greatly. Therefore, replication and rollover of assessments saves time.
The Replication button is available within the View Assessment page of every Assessment. Replicate button will allow the logged in user to replicate assessments that the user is Assessee and RO for.

Replication Panel Contents
STEP 1: This can be done either by the Assessee or Reporting Officer.
Assessment endorsement options for the reporting officer include:
Assessee endorsement
Reporting office endorsement
Endorsement Complete
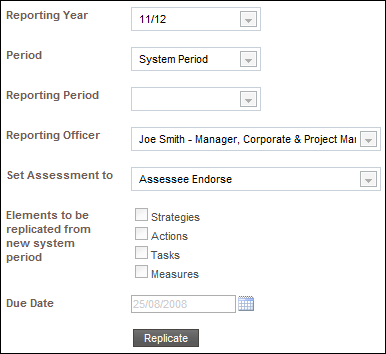
STEP 2: Select each item in the assessment endorsement combo box.
The following changes occur after the user completes the replication:
Assessee Endorse – The assessment goes to the Assessee in the Setup phase for the selected year.
Reporting Officer Endorse – The assessment goes to the Assessee in the Setup stage and to the Reporting Officer in endorse stage.
Endorsement complete – The assessment goes to the Assessee to enter the self ratings for the assessment (the assessment is in self assessment phase)
Replicate Options are:
|
Option |
Description |
|
Strategies |
Copy existing strategies from current assessment that exist in reporting assessment period and include new strategies in next reporting assessment period |
|
Actions |
Copy existing actions from current assessment that exist in reporting assessment period and include new actions in next reporting assessment period |
|
Task |
Copy existing tasks from current assessment that exist in reporting assessment period and include new tasks in next reporting assessment period |
|
Measures |
Copy existing measures from current assessment that exist in reporting assessment period and include new measures in next reporting assessment period |
All Assessment elements within the assessment will be replicated however (the optional tick boxes relate to the elements that are copied over from planning side only).
STEP 3: Select the reporting year to copy the selected assessments to the future period.
STEP 4: Select the relevant reporting period. This is filtered to the reporting year combo box.
If the user has not set a due date or the due date is not within the reporting year, an error message displayed.

Replicate function allows users to replicate any assessment that is in the self-assessment, assessment and complete phase. Assessments in the setup will not have this functionality and therefore, replicate button will be disabled/ greyed out for assessments in the setup phase.
Users can only create an assessment for a reporting year which has been mapped within Admin>Management> Reporting year mapping. Therefore, the reporting year dropdown will display only the reporting years which has been mapped already.
Users will only be able to replicate an assessment to a future year. Therefore, the Reporting year dropdown contains future years. For example, if the user is trying to replicate assessment created in 12/13 the Reporting year dropdown should show 13/14 and above.
Users will not be able to replicate an assessment when there is an assessment already existing for the selected year. The replicate button will be disabled and a tooltip would appear indicating “An assessment already exist for the selected period”
Replicate will not be possible, if the assesse of the assessment does not exist in the selected reporting period. For example, if Joe Smith is in the interplan staff list in 12/13, but, has been deleted in 13/14 period, you will not be able to replicate Joe Smith’s 12/13 assessment to 13/14. An error message should popup reading “User does not exist in the selected period”.
Copyright © 2014-2015 CAMMS Online Help. All rights reserved.
Last revised: November 26, 2017