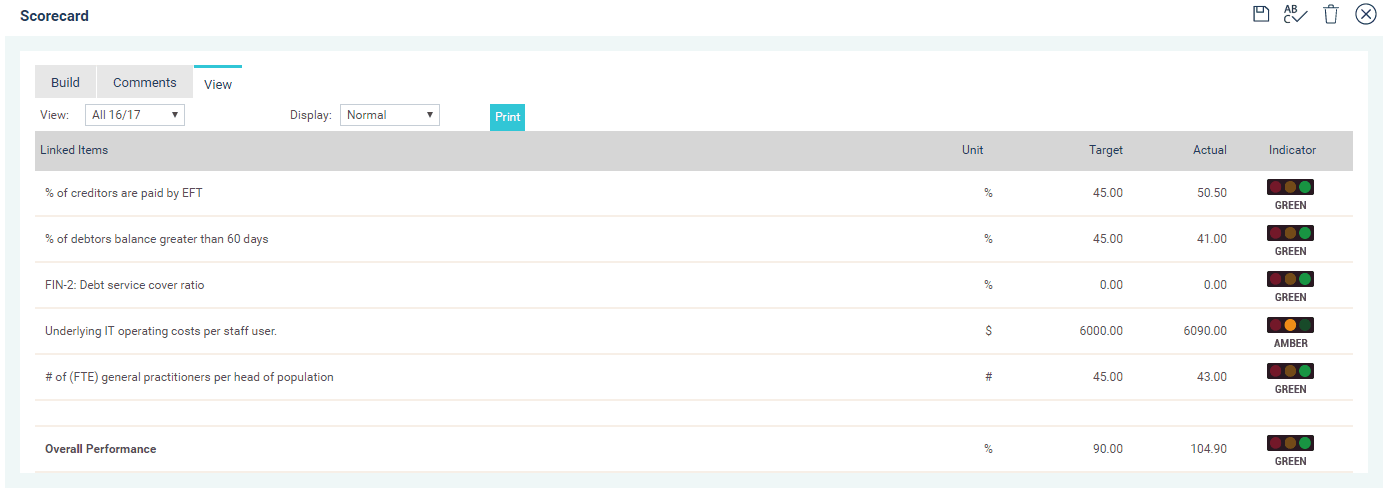
You can now view the scorecard by moving to the ‘VIEW’ tab.
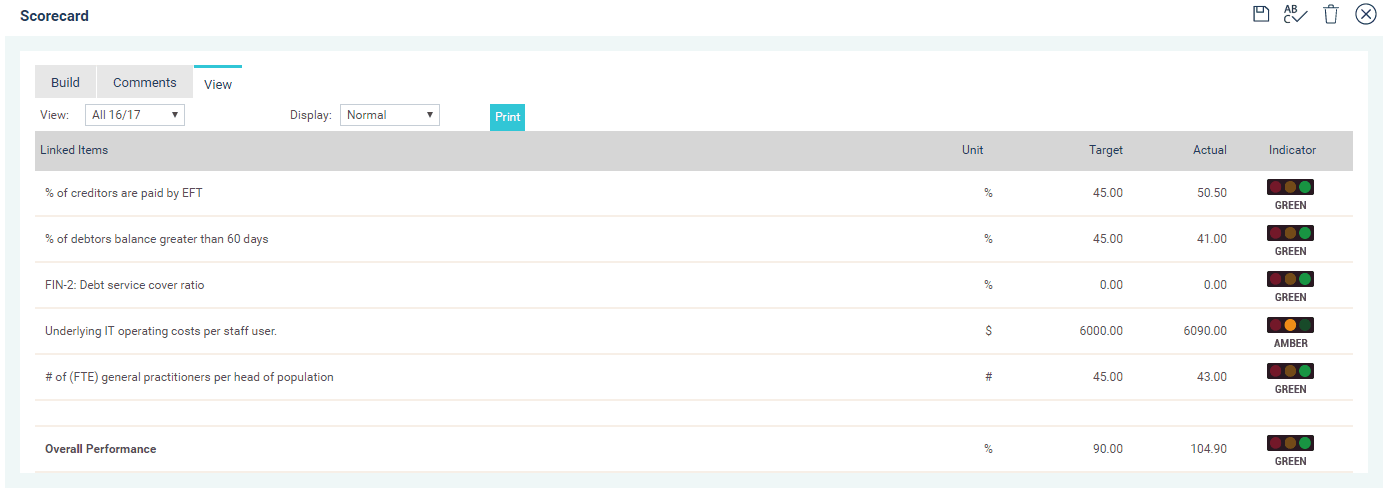
STEP 1:
Select the view period from the dropdown list.
Selecting YTD will show performance from beginning of financial year to the date you view scorecards.
Date range option will allow you to view performance information for a specific timeframe using the date controls.
Other predefined timeframe options are available in the dropdown menu.
STEP 2: Select the Display format - the dropdown lists variety of display formats available.
Normal view will display Unit, Target, Actual and indicator. Selecting complete view will include comments as well. Symbolic view only display the indicator and Text view will only show unit, target and actual.
STEP 3: Click on the ‘PRINT’ button to view a PDF version of the report.
|
|
Linked items are displayed on the scorecard in bold text. Any items linked to these items are displayed in plain text underneath these linked items. For each of these lower level items, their unit, Target, Actual and Traffic Light can be displayed, depending on the ‘DISPLAY AS’ option selected.
The Overall Performance Traffic Light indicator is generated by comparing the Overall Performance Target against the Overall Performance Actual. See Example Scorecard Calculation. |
|
|
Including an inactive KPI in a Scorecard may cause incorrect values to be displayed. |
Copyright © 2014-2015 CAMMS Online Help. All rights reserved.
Last revised: November 26, 2017