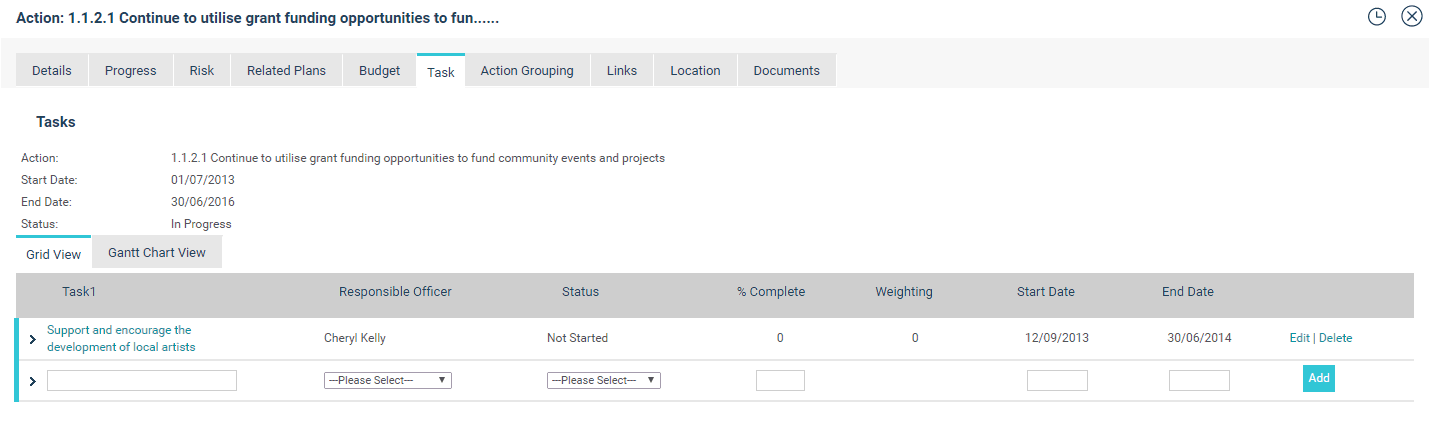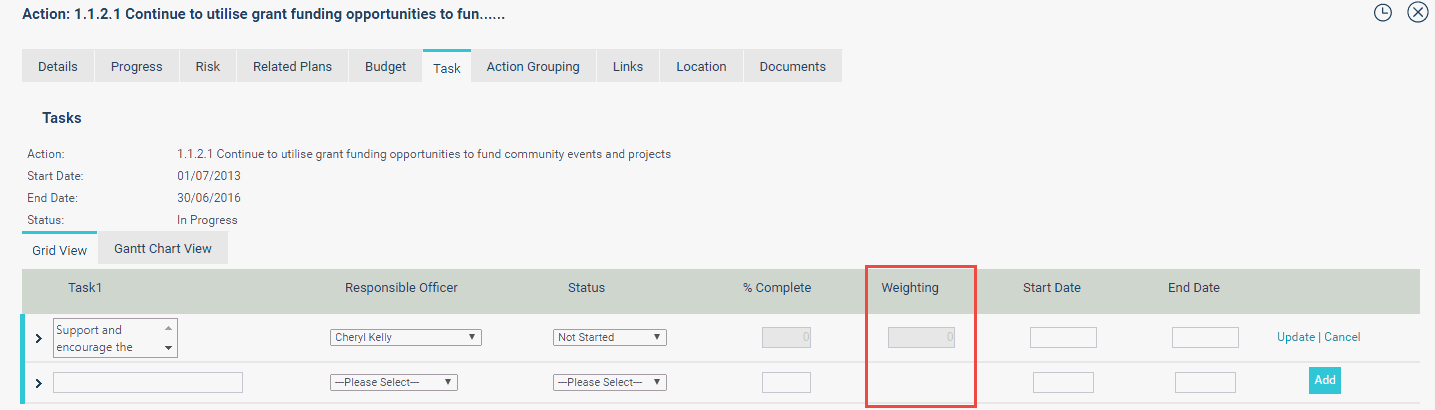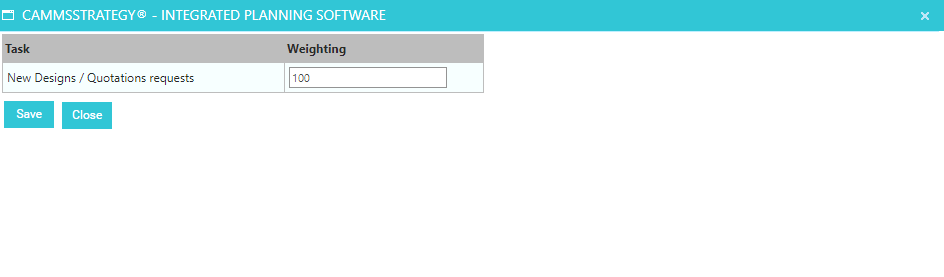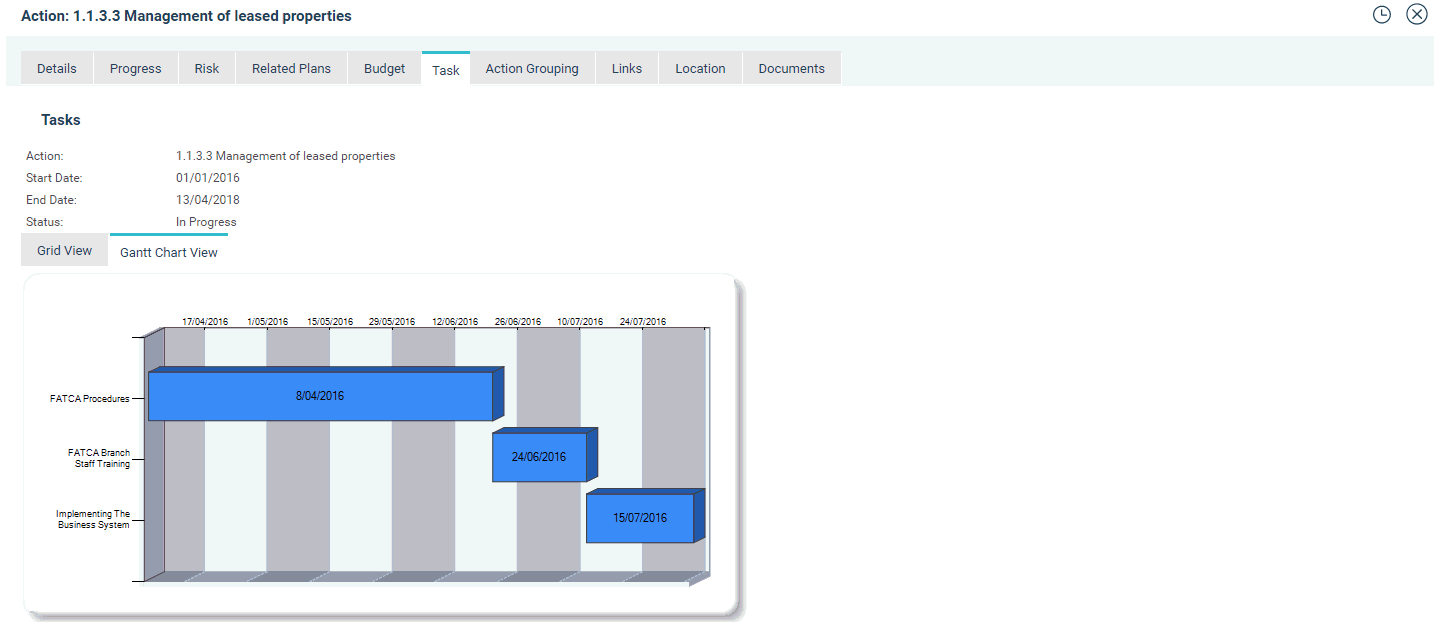Task Creation
STEP 1: Click on the 'Tasks' tab.
|

|
-
The Responsible Officer automatically defaults to the person logged in. For example, if you have logged in as Sally Johns, the responsible officer of the new task will automatically default to Sally Johns.
|
STEP 2: To add a new task, you must fill in the mandatory fields which include a Task Name, Responsible Officer, Status, Percent Complete and a Start and End date and click 'Add'. Make sure the Start and End date of the Task is within the Action Start and End date, or it will not allow you to save the record.
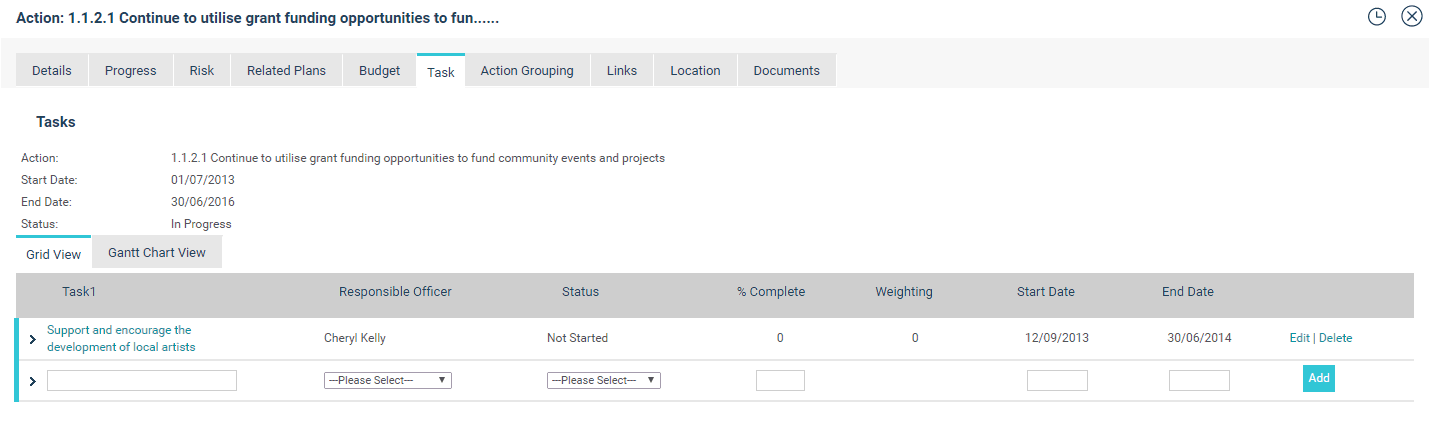
 |
-
Setting a Status of ‘Complete’ will automatically set the percentage complete to 100%. When the status is set to complete, completed date field will be enabled allowing you to enter the actual date of completion. This may be mandatory/optional depending on the configurations done by your Administrator.
-
You will not be able to modify the Percent Complete for ‘Not started’, ‘Ongoing’ or ‘Completed’ Statuses. However, an ‘IN PROGRESS’ or ‘DEFERRED’ status will show a % complete that is editable. This field may have a number added between 0 and 100 only.
|
STEP 3: When there are more than one task under an action, you can assign weighting to the tasks to determine the calculation for action completion. This allows the task % complete to automatically calculate the Action % complete, based on the weighting. The total Task weighting of one Action must add up to 100.
To include task weighting, click the task weighting link.
NOTE: Task Weighting is not activated as default, however please contact CAMMS if you would like to use this feature.
When Tasks have weighting, then the action % complete (which the tasks lie underneath) is calculated based on the task weighting and task % complete. Therefore, the action % complete is not editable as it is an automatic calculation.
However, if a users decides not to add task weighting (Weighting on all tasks within the action = 0), then the action status and % complete should still be editable.
Hence, If a user adds weighting to tasks, the action progress status and percentage complete is greyed out and so becomes dependent on task progress updates. If a user chooses not to add weighting to tasks (all tasks = 0 within the action), the action status and percentage complete can be updated at action level in the usual way i.e. not greyed out.
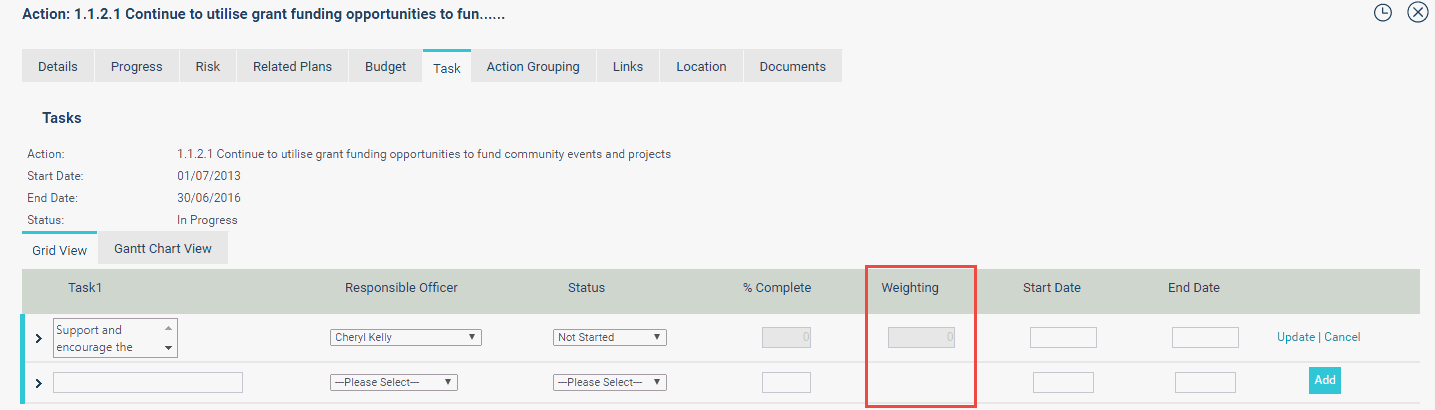
STEP 4: A popup will be displayed and you can specify the weighting and click SAVE.
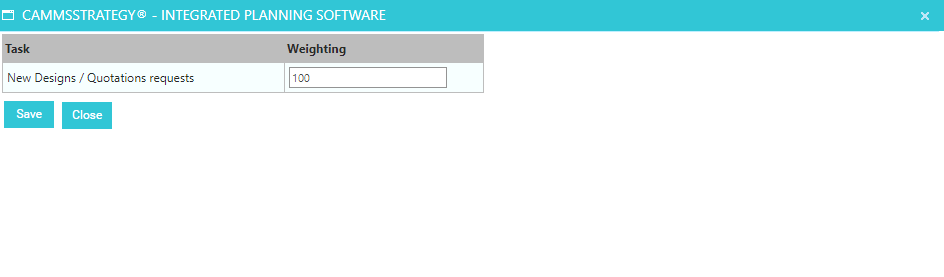
STEP 5: Click on the arrow sign adjacent to the main task to add sub tasks up to the level determined your administrator (this can be from a minimum of two to a maximum of ten).

 |
Standard system reports such as the Action and Task Progress report can only display up to a maximum of 5 sub task levels even if you have entered data for up to 10.
If you require reports to display more levels, please contact CAMMS Helpdesk for a quotation on a custom report design.
|
You can view a graphical representation of Tasks under an action and their duration by switching to the Gantt Chart View.
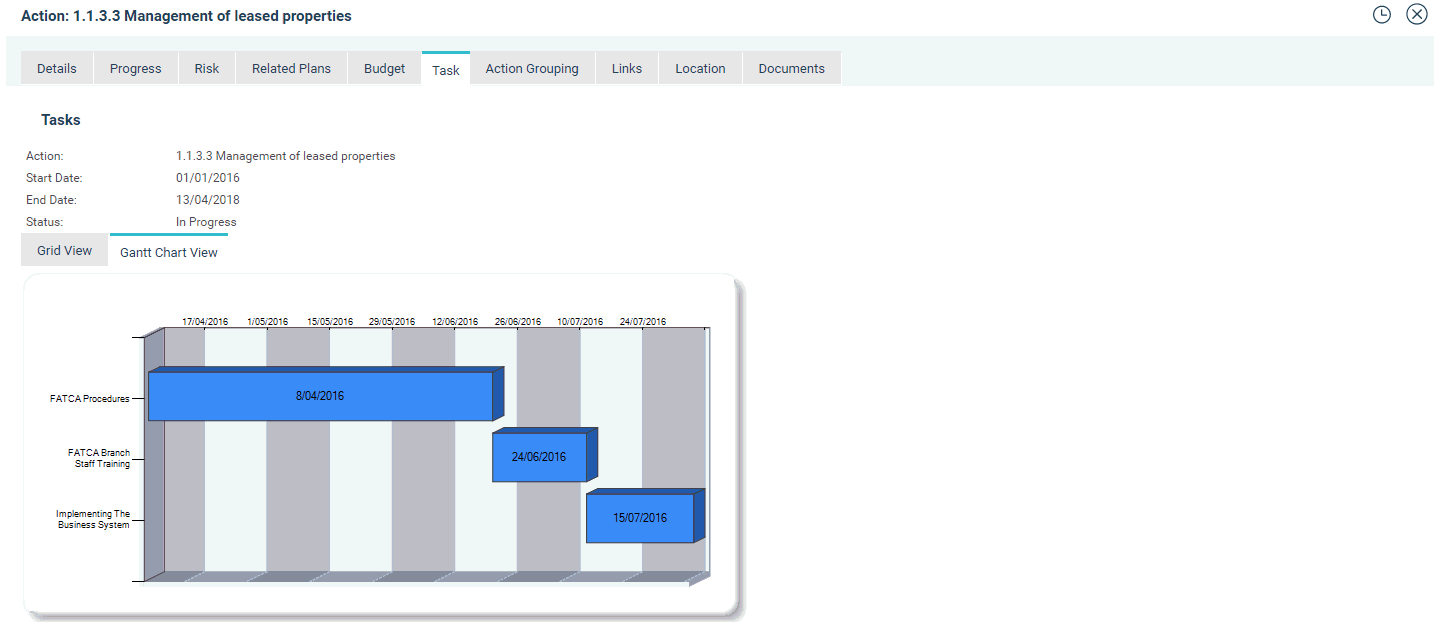
Copyright © 2014-2015 CAMMS Online Help. All rights reserved.
Last revised: November 26, 2017