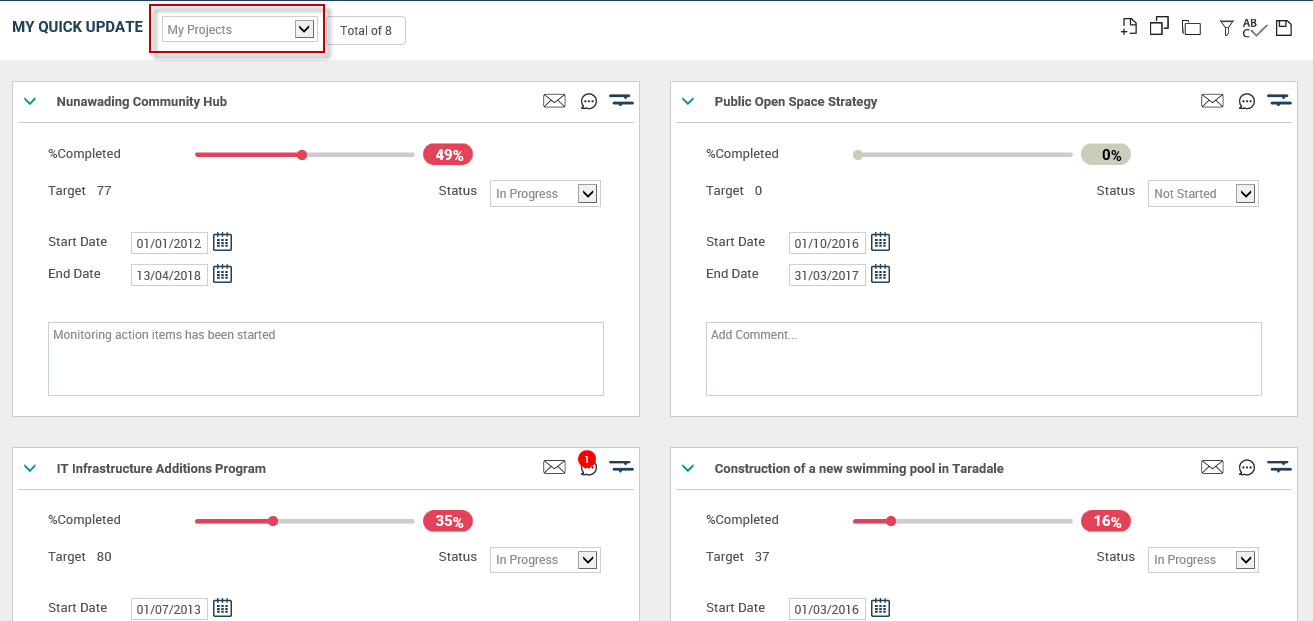
By default, this section displays all open projects where you are in the project board AND have been granted the permission to edit the Project Details.
My Quick Update> My Projects will show all projects corresponding to you.
The total number of projects will be shown at the top, next to the quick update dropdown.
Inline Quick Update will display below information for projects. You can edit the in- line fields and click the ‘Save All’ icon.
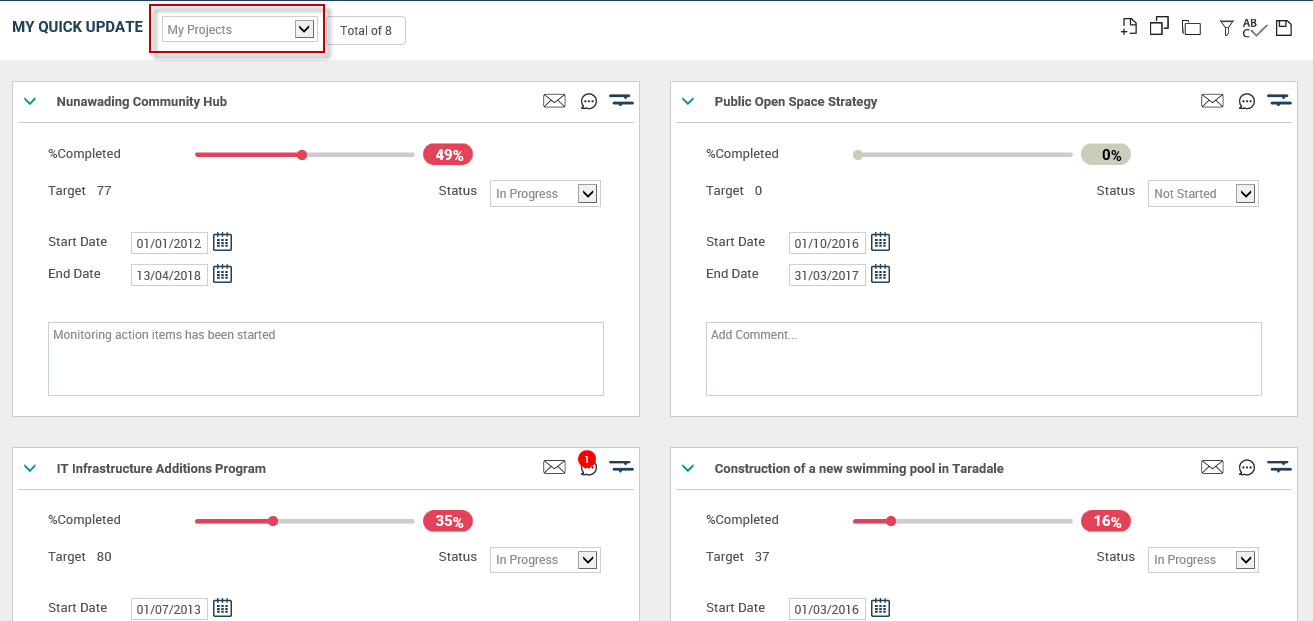
1. Project Name - Displays the project title. The title will be hyperlinked. Clicking on the title will navigate you to the relevant Project details screen.
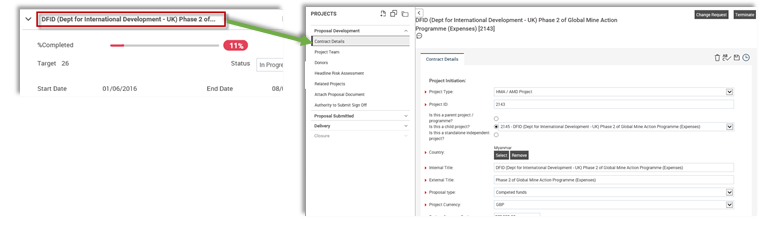
2. % Complete
§ Display the % complete slider bar and the %complete numeric figure.
§ The colour of the slider bar represents the colour of the project performance traffic light.
§ You will be able to adjust the project percent complete using the slider and the %complete figure will change accordingly. You will be shown the %value when dragging the slider indicating the appropriate %complete value for the project.
§ Further, you can enter the %complete value and the slider bar will automatically change to represent that numeric value.
§ When the ‘%Complete’ is editable, the ‘Status’ dropdown will automatically change as given below.
- If “% Complete” is ‘0’, then “Status” is ‘Not Started’
- If “% Complete” is ‘100’, then “Status” is ‘Completed’
- If the “0 <% Complete <100”, then “Status” is ‘In Progress’
3. Target – Displays the target for the project. This is non-editable and the value will be derived based on the following logics:
- If the project progress is ‘Action Based Progress’ and the project is linked to an action, the target will be based on the action target
- If the project progress is ‘Action Based Progress’ and the project is NOT linked to an action, the target will be based on the calculation method defined
- If the project progress is ‘Project Based Progress’, the target will be based on the progress calculation method defined.
4. Status –
§ When the “Status” dropdown is editable, “% Complete” (slider bar and numeric figure) will automatically change based on the “Status” as given below.
o If “Status” is ‘Not Started’, then “% Complete” is ‘0’
o If “Status” is ‘Completed’, then “% Complete” is ‘100’
o If the “Status” is ‘Ongoing’, then “% Complete” is blank
o If the “Status” is ‘In Progress’, then “%Complete” will be editable and the value should be “0 <value <100”.
o If the status id ‘Deferred’, then “% Complete” will be editable
5. Start Date –
§ Project Start date will be editable/non-editable based on the external setting “Is Project Duration Based On Gantt”
- If “Is Project Duration Based On Gantt” is turned on: Start date will be non-editable. Project start date will automatically adjust based on the earliest start of the Gantt.
- If “Is Project Duration Based On Gantt” is turned off: You will be allowed to edit the project start date.
6. End Date –
§ Project End date will be editable/non-editable based on the external setting “Is Project Duration Based On Gantt”
- If “Is Project Duration Based On Gantt” is turned on: End date will be non-editable. Project end date will automatically adjust based on the latest finish of the Gantt.
- If “Is Project Duration Based On Gantt” is turned off: You will be allowed to edit the project end date.
7. Baseline Start Date – Displays the project Baseline Start Date
8. Baseline End Date – Displays the project Baseline End Date
9. Schedule icon - Displays the current Gantt chart for the project in a pop-up. The same functionalities provided in Task Planning object will be available based on user permissions.
10. Chat icon - Clicking on the chat icon will open the chat messaging panel for the project in a pop-up.
11. Email icon - Clicking on the email icon will enable you to send an email based on the project update. A popup window will be displayed to send the email to a staff member within the organisation or to a separate email address.
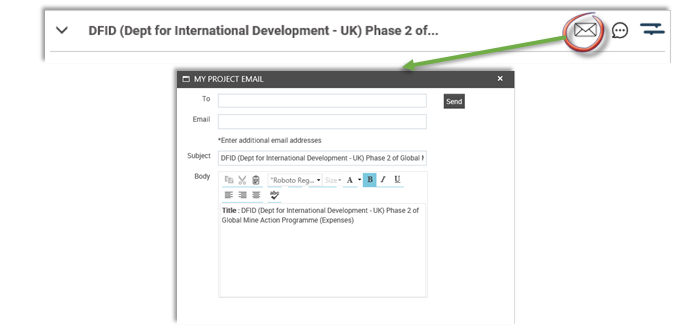
12. Project Comment – Displays the overall project comment. This will be editable.
You can expand the project by clicking on the arrow adjacent to the project name. The fields displayed in the expanded view will be based on the field configurations in the object editor area of the ‘Project Details’ object. This can be configured from the object editor area for a particular workflow
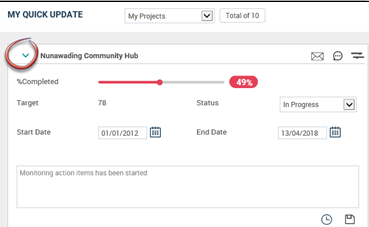
13. Append Task Comment button - You can add task comments to the overall project comment by clicking on this button.
14. If the project has associated child projects, ‘Child Projects’ icon will be shown on top.
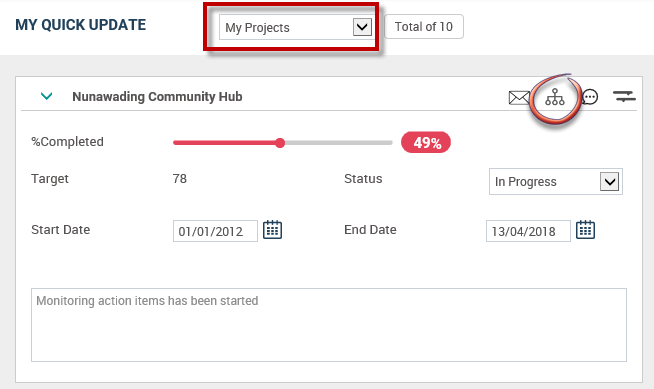
This child project icon will be visible if the respective project is a ‘Parent Project’ AND the ‘Project Reference’ Object is available in the Project Workflow only.
Click on the icon and a pop-up window will be displayed with child project details. Information in the grid will be displayed in Read Only Mode.
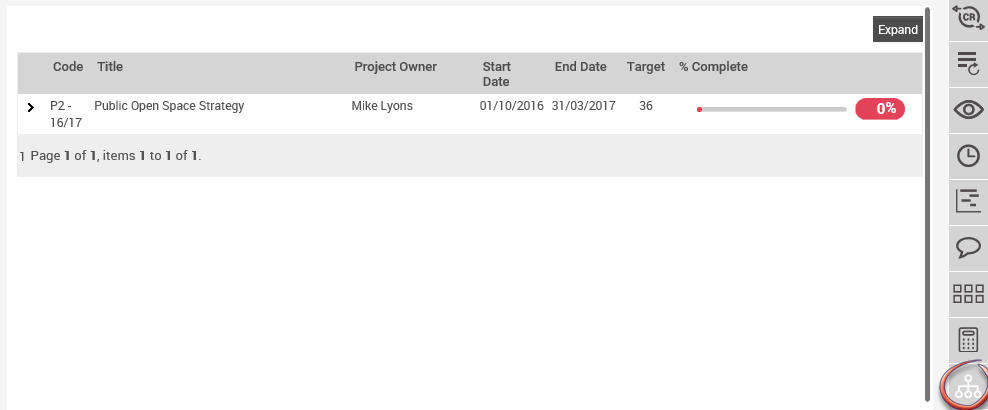
Click on ‘Expand All’ button to expand all records in the grid.
However, if there are no child projects linked to the respective project, ‘No Records to Display’ message will be shown within the popup window.
Copyright © 2014-2015 CAMMS Online Help. All rights reserved.
Last revised: November 26, 2017