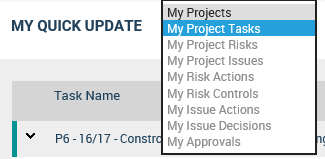
Select ‘My Project Tasks’ from my quick update drop down menu.
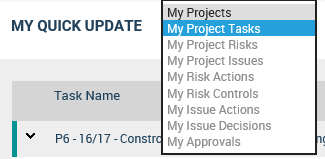
By default, this section will display tasks:
Which are linked to open projects
For which you are the primary or secondary responsible officer
For which you have view permission to Task Planning object of the respective project
The tasks will be grouped by the project which they are linked to and ordered by the project code. Tasks under a project will be grouped by the associated project.
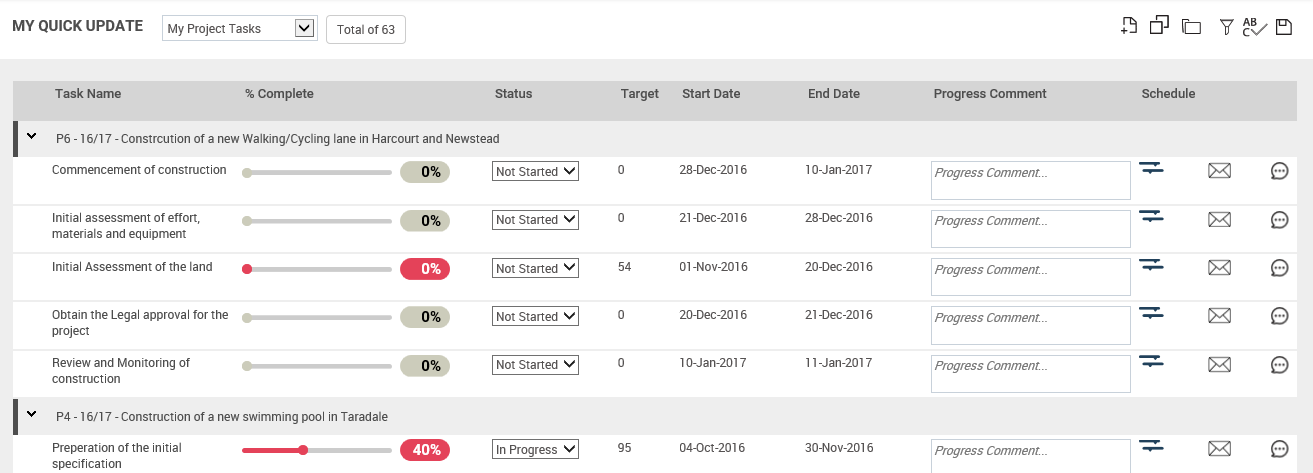
1. Project Tasks – Displays the task title. Title is hyperlinked by default. Clicking on the title will navigate you to the current schedule screen for the project in a new window.
2. % Complete –
§ Display the % complete slider bar and the %complete numeric figure.
§ You can adjust the project percent complete using the slider and the %complete figure will change accordingly. You will be shown the %value when dragging the slider.
§ Further, you can enter the %complete value and the slider bar will automatically change to represent that numeric value.
‘Status’ dropdown will change according to the % Complete value as given below.
- If “% Complete” is ‘0’, then “Status” is ‘Not Started’
- If “% Complete” is ‘100’, then “Status” is ‘Completed’
- If the “0 <% Complete <100”, then “Status” is ‘In Progress’
3. Status – A dropdown with a list of task status... Based on the status value, “% Complete” will automatically change as given below.
§ If “Status” is ‘Not Started’, then “% Complete” is ‘0’
§ If “Status” is ‘Completed’, then “% Complete” is ‘100’
§ If the “Status” is ‘Ongoing’, then “% Complete” is blank
§ If the “Status” is ‘In Progress’, then “%Complete” will be editable and the value should be “0 <value <100”
§ If the status is ‘Deferred’, then “% Complete” will be editable
4. Target – Displays the target set for the task. Non-editable
5. Start Date – Displays the start date set for the task. Non-editable
6. End Date – Displays the end date set for the task. Non-editable
7. Progress Comment – Progress comment for the task. Editable.
8. Schedule – Displays the schedule icon. Clicking on Schedule icon will open the current Gantt chart of the project which the task is linked to, in a pop-up. The same functionalities provided in Task Planning object will be available based on your user permissions.
9. Chat icon- Clicking on the chat icon will open the chat messaging panel for the task in a pop-up.
10. Email icon - Clicking on the email icon enable you to send an email based on the task update. A popup window will be displayed to send the email to a staff member within the organisation or to a separate email address.
![]()
Email Popup:
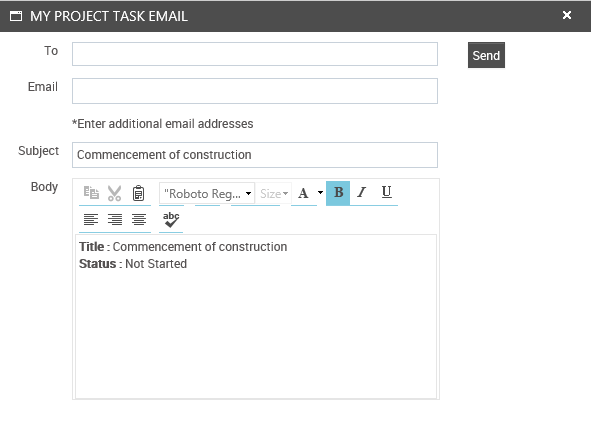
11. If the task is a “milestone”, the milestone icon “ “will be shown before the task name

Copyright © 2014-2015 CAMMS Online Help. All rights reserved.
Last revised: November 26, 2017