
Ticking this will allow users to create and submit applications for training courses.
This setting will :
Enable users to view their existing training request and submit new ones.
Enable managers to view and approve/reject/transfer requests they have received.
Allow automatic PES Email alerts to be setup so that the relevant individuals can be kept informed in each stage of the training approval process.
Employees will be able to submit requests for trainings that they want to undertake for self-development. The outcomes of these requests will be recorded within the relevant employee’s PES assessment for consideration during their evaluation. Switched off by default.
When enabled a new section 'Training Applications' will be enabled on the top navigation bar.

View My Request Tab will display a list of all pending training requests that have been submitted by the logged in user and any requests received from others approval. The list will default to the current reporting year. Select reporting year from the dropdown if required. To display completed requests, tick 'Show Completed Request' check box.
View icon is displayed adjacent to requests that are submitted by the logged in user. This will allow him/her to view the requests that have already been actioned/received approval.
Action icon is displayed adjacent to requests that are received and are pending for approval. User can action these requests by approving/rejecting/transferring the requests.
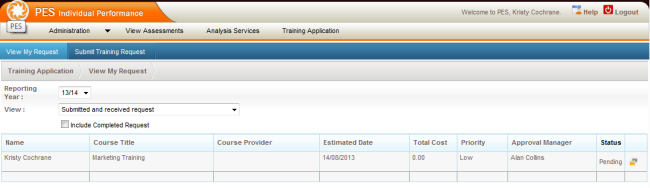
To approve a request click action icon and click on Approve or Reject. Also you can transfer approval to another manager using 'Change Approval Manager' function.
When a request is approved the training course/development goal will be added to the assessment (development goal element) of the requested user for the given reporting year.
Note: this must happen only if the following conditions are met:
An assessment has been created for the given reporting year.
‘Development Goal’ element added into it.
The assessment is in Setup or Self-Assessment phase. Once the Self-Assessment phase is ‘Finished’ by the assessee, the training course must not get added automatically (as the user cannot give a self-rating and therefore will skew the average ratings).
The Estimated Date, Total Cost (TC Budget field in assessment), Cost Code and Priority must also be populated into the new training record that is added in the assessment. ‘Priority’ will be introduced to the assessment as a new field.
When a request is rejected an email will be triggered to the requested user informing of the same. Note that the e-mails have to be configured prior to this.
Submit Training Request
Navigate to Submit Training Request Tab. Fill in the details and click submit.
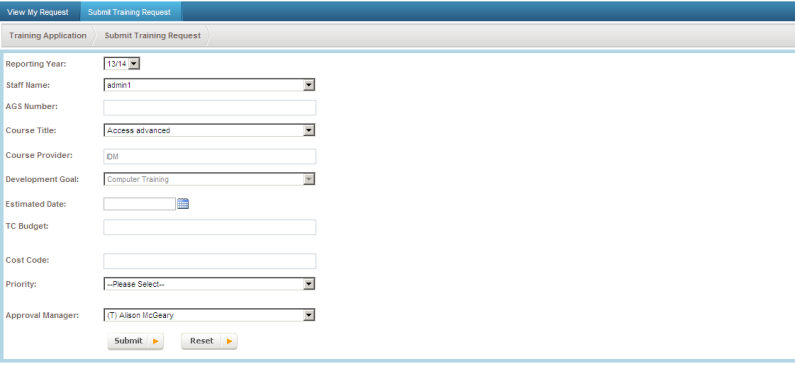
|
Field Name |
Description |
Mandatory/Optional |
|
Reporting Year |
Dropdown selection listing current and future reporting years User will not be able to submit requests for previous years. |
Mandatory |
|
Staff Name |
Dropdown selection consisting of all staff. Defaults to the current logged-in user. - For operational users, this field will be disabled so that they cannot select any users apart from themselves. - For Org. Unit Managers, Org. Unit Officers and Administrators this field will be enabled and they will be able to select a different staff name if necessary (in case they want to submit a training request on behalf of others). |
Mandatory |
|
Employee Number |
Displays the employee number for the staff member selected in the previous dropdown. This field is read-only. Note that this will only be available for clients who use Employee Number feature. |
Mandatory |
|
Course Title |
Displays a list of courses setup in Administrator> Management> Courses Area |
Mandatory |
|
Provider Name |
Displays the course provider that has been setup for the Course selected from the Course Title dropdown . This will be read only. |
Optional |
|
Development Goal |
Displays the development goal that has been setup for the Course selected from the Course Title dropdown. This will be read-only |
Mandatory |
|
Estimated Date |
Enter the estimated date in the format DD/MM/YYYY |
Optional |
|
TC Budget |
Enter training course budget. This field will only accept numeric characters, up to 2 decimals. |
Optional |
|
Cost Code |
Enter cost code for the course. (same as the Cost Code field in the assessment) This field will only accept alpha-numeric characters, up to a maximum of 100 characters. |
Optional |
|
Priority |
Dropdown to specify the priority of the course. You can specify the priority as High, Medium or Low. |
Mandatory |
|
Approval Manager |
Dropdown listing all staff (excluding the logged-in user) to select the approval manager. Defaults to Reporting officer of the logged in user, if has been specified in the User List page. The user will be able to change it if required. |
Mandatory |
Copyright © 2014-2015 CAMMS Online Help. All rights reserved.
Last revised: November 26, 2017